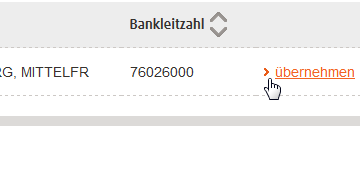Konten
Auf dieser Seite erhalten Sie eine vollständige Aufstellung Ihrer Kreditkartenumsätze.
Dabei wird zwischen aktuell offenen und bereits abgerechneten Umsätzen unterschieden. Ihre offenen Umsätze sehen Sie im oberen Bereich der Seite.
Im unteren Bereich der Seite finden Sie die bereits abgerechneten Umsätze Ihrer Kreditkarte. Klicken Sie hier auf den gewünschten Abrechnungszeitraum (z.B. "Saldo vom Juli 2014"). Auf der Folgeseite sehen Sie die Detailansicht des gewählten Monats.
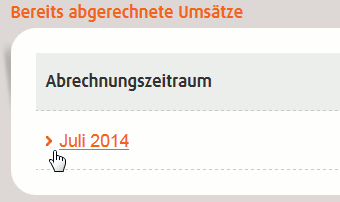
Wenn Sie Ihre Kreditkartenumsätze ausdrucken oder speichern möchten, nutzen Sie am besten die Funktionssymbole in der oberen rechten Ecke.

Bitte beachten Sie, dass die Druckfunktion nur angezeigt wird, wenn Ihr Browser JavaScript unterstützt und das Ausführen von JavaScript erlaubt.
Anderenfalls können Sie auch die Druckfunktion Ihres Browsers verwenden.
Auf dieser Seite finden Sie eine Aufstellung aller IBAN und BIC Ihrer Kontoverbindung sortiert nach Bankleistungen.

Bitte beachten Sie die unterschiedlichen IBAN Nummern pro Konto.
Wenn Sie die Liste Ihrer IBAN und BIC ausdrucken oder speichern möchten, nutzen Sie die Funktionssymbole in der oberen rechten Ecke.
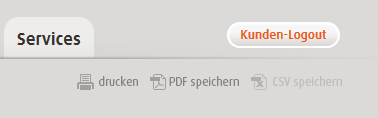
Bitte beachten Sie, dass die Druckfunktion nur angezeigt wird, wenn Ihr Browser JavaScript unterstützt und das Ausführen von JavaScript erlaubt.
Anderenfalls können Sie auch die Druckfunktion Ihres Browsers verwenden.
Die Umsatzanzeige ist vergleichbar mit einem herkömmlichen Kontoauszug. Sie zeigt Ihnen einen detaillierten Überblick über alle vollzogenen Umsätze (u.a. Bargeldaus- und -einzahlungen, Daueraufträge, Lastschriften, Überweisungen). Die Anzeige Ihrer Umsätze können Sie über das Formular gezielt eingrenzen, indem Sie z.B. einen beliebigen Zeitraum eingeben oder nach einem bestimmten Wort suchen.
Wählen Sie hierzu einfach einen Eintrag aus dem Auswahlmenü und klicken Sie anschließend auf den Button „Anzeige aktualisieren“.

Sie können die Anzeige Ihrer Umsätze (u.a. Bargeldaus- und -einzahlungen, Daueraufträge, Lastschriften, Überweisungen) zeitlich eingrenzen, indem Sie entweder einen festen Zeitraum eingeben oder eine bestimmte Anzahl von Tagen aus dem Menü auswählen.
Zur Eingrenzung eines festen Zeitraums geben Sie bitte ein Start- und ein Enddatum in die dafür vorgesehenen Felder ein.
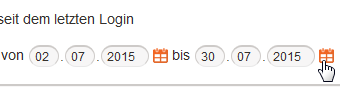
Wenn Sie auf das kleine Symbol rechts neben dem Eingabefeld klicken, öffnet sich ein neues Fenster mit einem interaktiven Kalender.
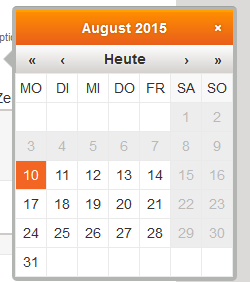
Der Kalender soll Ihnen bei der Suche nach einem bestimmten Datum behilflich sein. Wählen Sie hierzu einfach das gewünschte Datum aus. Der Kalender wird daraufhin automatisch geschlossen und das gewählte Datum erscheint im zugehörigen Eingabefeld.
(Bitte beachten Sie, dass die Kalenderfunktion nur angezeigt wird, wenn Ihr Browser JavaScript unterstützt und das Ausführen von JavaScript erlaubt.)
Klicken Sie am Ende des Formulars auf den Button „Anzeige aktualisieren“.
Wenn Sie Ihre Umsatzanzeige über eine bestimmte Anzahl von Tagen eingrenzen möchten, wählen Sie bitte einen Eintrag aus dem Auswahlmenü auf der rechten Seite. Klicken Sie im Anschluss auf den Button „Anzeige aktualisieren“.
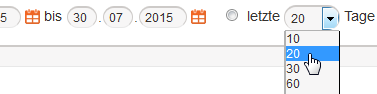
Geben Sie am besten einen Suchbegriff in das Eingabefeld „Suchen nach“ ein und klicken Sie auf den Button „Anzeige aktualisieren“. Als Ergebnis werden dann nur die Umsätze angezeigt, in deren Verwendungszweck, Soll oder Haben Ihr Suchbegriff vorkommt.
Sollte Ihre Suche nicht das gewünschte Ergebnis erzielen, suchen Sie am besten nach einem verwandten Stichwort oder erweitern die Suche, indem Sie nur Teile eines Suchbegriffs in das Eingabefeld eingeben.
So würde z.B. die Suche nach „Miet“ als Ergebnis die Einträge „Rückzahlung Mietwagen“ und „Miete Monat Februar 2017“ erbringen.
Klicken Sie auf einen der kleinen Pfeile, die Sie hinter den Spaltenüberschriften sehen. Dadurch können Sie die Anzeige Ihrer Umsätze nach einer bestimmten Reihenfolge sortieren. Die von Ihnen gewählte Sortierung wird anschließend rot hervorgehoben.
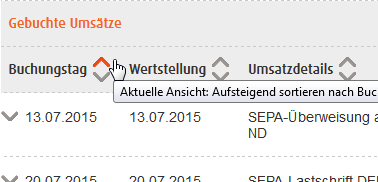
Zur Umsatzanzeige für Ihr Sparkonto kommen Sie über die Finanzübersicht. Klicken Sie dazu mit der Maus auf den Reiter „Übersicht“.

Suchen Sie in der Spalte „Bankleistungen“ nach Ihrem Sparkonto. Klicken Sie mit der Maus einfach auf den Namen des Sparkontos, um zu dessen Umsatzanzeige zu gelangen.
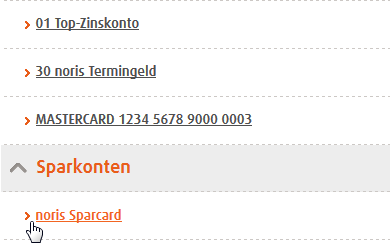
Wenn Sie Ihre Umsatzanzeige ausdrucken oder speichern möchten, nutzen Sie am besten die Funktionssymbole in der oberen rechten Ecke.

Bitte beachten Sie, dass die Druckfunktion nur angezeigt wird, wenn Ihr Browser JavaScript unterstützt und das Ausführen von JavaScript erlaubt.
Anderenfalls können Sie auch die Druckfunktion Ihres Browsers verwenden.
Dieser Service ermöglicht es Ihnen über Drittanbieter (Kontoinformationsdienste/ Zahlungsauslösedienste) auf Ihre Zahlungsverkehrskonten zuzugreifen, um so Kontoinformationen (Salden, Umsätze und Kontodeckung) abzufragen oder Zahlungen auszulösen. Diese Website ist nicht das norisbank Online-Banking und dient ausschließlich der Freigabe der beschriebenen Aufträge über Drittanbieter (auch genannt: Dritte Zahlungsdienstleister, Third Party Provider). Für sonstige Aufträge benutzen Sie bitte das Online-Banking unter https://meine.norisbank.de/trxm/noris/
Gemäß der überarbeiteten EU-Zahlungsdiensterichtlinie (PSD2) dürfen Sie über Drittanbieter und regulierte Zugangswege (Schnittstellen) auf Ihre Zahlungsverkehrskonten zugreifen. Dies bedarf Ihrer Zustimmung, in dem Sie die Berechtigung zum Zugriff auf Kontoinformationen oder eine Zahlung mit Ihren Online-Sicherheitsverfahren (z.B. Online-Banking PIN in Verbindung mit photoTAN) während des Abrufs der Kontoinformationen oder der Zahlungsauslösung freigeben.
Diese Zustimmung erteilten Sie im Schritt der Autorisierung, bei welchem Sie auf diese Seite der norisbank weitergeleitet werden.
Weitere Informationen zum Thema PSD2 finden Sie hier
Im Bereich „Banking über Drittanbieter“ unter dem Reiter "Services" des norisbank Online-Bankings erhalten Sie Informationen darüber, ob Zugriffe durch Drittanbieter für Ihre Konten grundsätzlich zugelassen sind oder nicht.
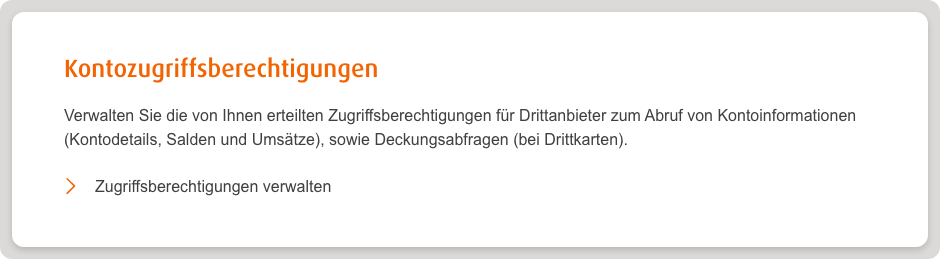
Im dargestellten Fall können die Zugriffsberechtigungen verwaltet werden. D.h. Drittanbieter können, Ihre aktive Freigabe durch Ihre Online-Banking Sicherheitsmerkmale vorausgesetzt, auf Ihre Konten zugreifen.
Über das Informations-Icon erhalten Sie zudem Informationen, welcher Verfügungsberechtigte Ihres Kontos zuletzt eine Änderung vorgenommen hat. Aufgrund rechtlicher Vorgaben ist der Zugriff initial stets zugelassen und muss andernfalls aktiv durch Sie gesperrt werden.
Dies ist möglich durch die Auswahl „Konten für Drittanbieter-Zugriffe sperren“. Mit diesem Auftrag werden Zugriffe über Drittanbieter auf Ihre Zahlungsverkehrskonten nicht mehr zugelassen. Dies beinhaltet Abfragen von Salden und Umsatzdaten, Auslösen von Zahlungen und Abfragen zur Kontodeckung für Drittkarten. Gleichzeitig entziehen Sie dauerhaft alle gesondert erteilten Berechtigungen zum Umsatzdatenabruf und Deckungsabfragen über Drittkarten. Andere Dienste und Schnittstellen (z.B. FinTS/HBCI) bleiben von dieser Aktion unberührt.
Kontoinformationen sind z.B. die Umsätze und Salden Ihrer Zahlungsverkehrskonten. Diese Informationen können Sie über einen Kontoinformationsdienst abrufen.
Eine besondere Ausprägung hierbei ist die Deckungsabfrage, bei welcher Ihre Kontodeckung gegen einen festgelegten Betrag geprüft wird. Dies kann zum Beispiel im Rahmen einer darauffolgenden Zahlung erfolgen.
Zahlungsauslösedienste sind Anbieter/Dienste, welche in Ihrem Auftrag Zahlungen von Ihrem Zahlungsverkehrskonto auslösen können. Auch dies bedarf im Rahmen der Zahlungsauslösung Ihrer Freigabe durch Ihre Online-Banking Sicherheitsmerkmale.
Wenn Sie einen Drittanbieter nutzen möchten, um auf Ihre Zahlungsverkehrskonten zuzugreifen, so werden Sie im Rahmen des Kontenabrufs (bei Kontoinformationsdiensten) oder der Auftragserteilung bei z.B. Überweisungen (bei Zahlungsauslösediensten) auf diese Seite der norisbank weitergeleitet.
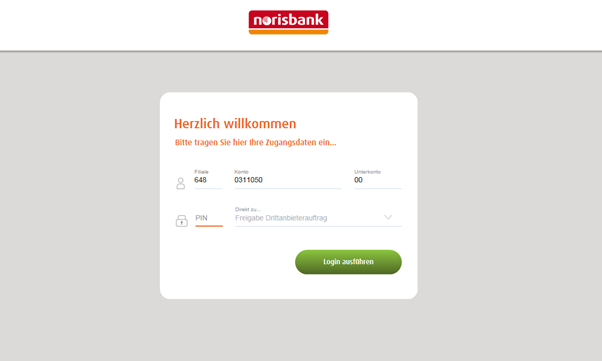
Sie können sich nun wie im norisbank Online-Banking mit Ihren Sicherheitsmerkmalen (PIN) einloggen. Die Kontonummer wird in der Regel seitens des Drittanbieters an die norisbank übermittelt und für Sie bereits befüllt.
Wichtig: Bitte ändern Sie nicht die Kontonummer. Über Drittanbieter zur Freigabe eingereichte Aufträge sind immer dem von Ihnen beim Drittanbieter eingegebenen Konto zugeordnet.
Nach erfolgreichem Login kommen Sie auf eine Freigabe-Seite, wie Sie sie auch aus dem norisbank Online-Banking zur Freigabe Ihrer Aufträge kennen.
Sie erhalten einen Überblick über die Art des Auftrages z.B. Abruf von Kontoinformationen zusammen mit den Informationen über die abgefragten Informationen oder Überweisungen zusammen mit den Auftragsdaten der Überweisung.
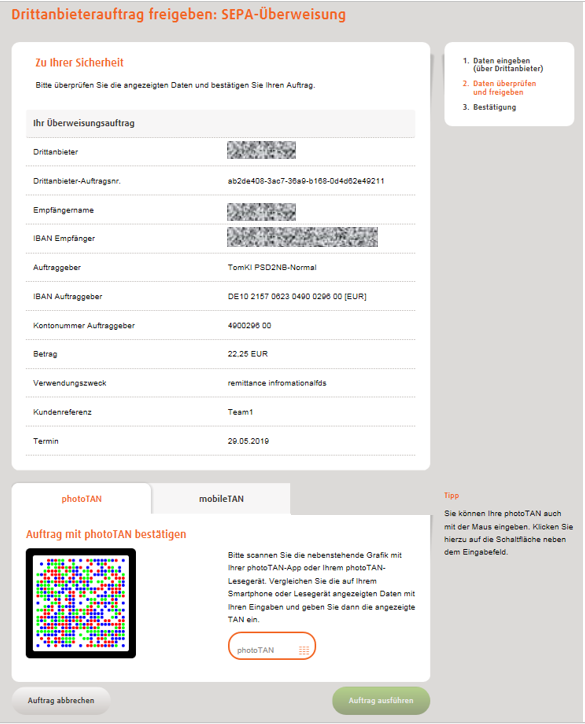
Wichtig: Beim Abruf von Kontoinformationen können Sie es einem Drittanbieter zudem gestatten, für einen Zeitraum von bis zu 90 Tagen Ihre aktuellsten Umsätze und Salden automatisiert (ohne Ihr Zutun) abzurufen. Sollte diese Art des Abrufs von Ihnen über den Drittanbieter oder seitens des Drittanbieters so bei uns beauftragt sein, so finden Sie auch diese Informationen im Rahmen des zu sehenden Freigabe-Bildschirms.
Stimmen die Auftrags-Informationen mit dem von Ihnen beauftragten Auftrag überein, so geben Sie ihn mit einem der Ihnen zur Verfügung stehenden TAN-Verfahren (z.B. photoTAN oder mobileTAN) frei.
Im Bereich „Banking über Drittanbieter“ unter dem Reiter "Services" des norisbank Online-Bankings erhalten Sie Informationen darüber, welche Zugriffsberechtigungen Sie bereits erteilt haben und können diese auch verwalten.
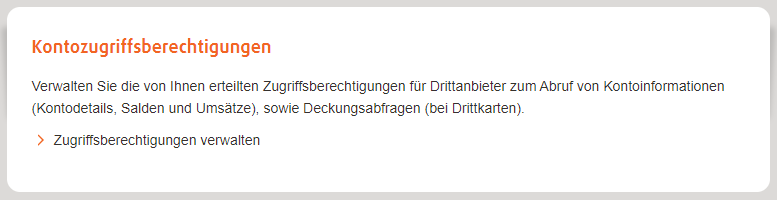
Wählen Sie hierzu „Zugriffsberechtigungen verwalten“.
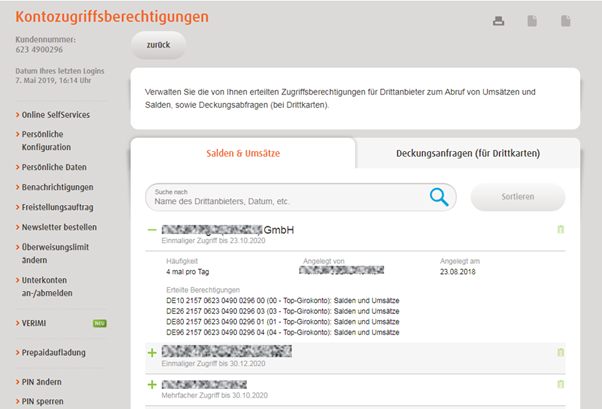
Sie erhalten eine Übersicht über erteilte Berechtigungen und deren zugrundeliegenden Informationen und haben auch die Möglichkeit die Berechtigungen zu löschen.
Sie finden hier zum einen die erteilen Berechtigungen für den Abruf von Salden und Umsätzen, aber auch für Deckungsabfragen.
Die Berechtigungen für Salden und Umsätze erteilen Sie an sogenannte Kontoinformationsdienste im Rahmen des Abrufs. Hierbei werden Sie aufgefordert die Nutzung des Dienstes mit Ihren Online-Banking Sicherheitsmerkmalen zu bestätigen.
Die Berechtigungen für Deckungsanfragen müssen Sie vorab in diesem Bereich der SelfServices erteilen. Sie können nicht im Rahmen der eigentlichen Deckungsabfrage erteilt werden.
Gehen Sie hierzu auf den Reiter „Deckungsabfragen (für Drittkarten)“.
Wählen Sie nun
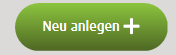
Füllen Sie nun das zugrundliegende Formular aus.
Das Referenzkonto ist jenes Konto, für welches etwaige Deckungsabfragen getätigt werden sollen.
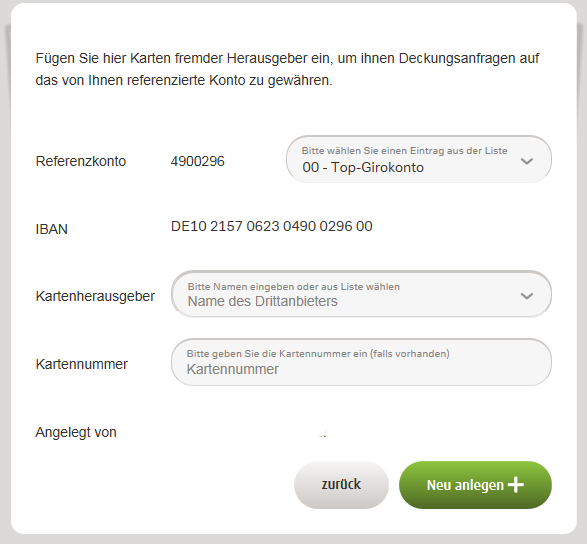
Der Kartenherausgeber ist der Drittdienst, welcher die Deckungsabfrage durchführen können soll.
Der norisbank Dispo-Kredit¹ zu Ihrem persönlichen Konto ist immer dann für Sie da, wenn Sie kurzfristige Liquidität benötigen und Sie zusätzliche Ausgaben nicht verschieben können oder wollen. So überbrücken Sie nicht nur die Zeit bis zum nächsten Gehaltseingang, sondern haben immer eine Reserve mit Ihrem Dispo-Kredit¹.
Ihr Weg zu Ihrem norisbank Dispo-Kredit¹
- Eingabe Ihres Wunschlimits
- Eingabe Ihrer persönlichen Daten
- Antrag für Dispo-Kredit¹ per TAN bestätigen
¹ eingeräumte Kontoüberziehung
giropay
Für giropay können Sie photoTAN, mTAN oder iTAN nutzen.
Ihre Zahlungen im Internet bestätigen Sie mit Ihrem Benutzernamen und Passwort. Zusätzlich können Sie sich entscheiden, jede Ihrer Zahlungen mit einer zusätzlichen TAN abzusichern.
In einzelnen Fällen kann es vorkommen, dass wir uns zu Ihrer Sicherheit eine Zahlung von Ihnen mit einer TAN bestätigen lassen.
Darüber hinaus benötigen Sie zur Bestätigung von Änderungen Ihrer Daten im giropay Portal eine TAN.
Der Benutzername ist Ihr Zugang zu giropay. Gemeinsam mit Ihrem Passwort können Sie einfach und direkt im Internet bezahlen. Er ist auch Ihr Zugang zum giropay Portal unter www.giropay.de.
Unter "Benutzerdaten ändern" können Sie Ihren Benutzernamen jederzeit anpassen.
Unter "Benutzerdaten ändern" können Sie Ihren Benutzernamen anpassen.
Wenn Sie mit giropay bezahlen werden Ihre Käufe diesem Konto belastet. Auf dieses Konto erhalten Sie auch Ihre Gutschriften, wenn Sie einmal etwas zurückschicken.
Ihr Verrechnungskonto können Sie unter "Benutzerdaten ändern" anpassen.
Nachdem Sie den Registrierungsprozess im Online-Banking abgeschlossen haben, erhalten Sie zur Aktivierung eine E-Mail an Ihre angegebene E-Mail-Adresse zugesendet. Sie bestätigen diese, indem Sie auf den Button "Jetzt bestätigen" klicken. Ohne diese Bestätigung können Sie Ihren giropay-Account nicht zur Bezahlung Ihrer Online-Einkäufe nutzen.
Falls Sie keine E-Mail zur Bestätigung erhalten haben, können sie diese erneut im giropay Portal unter www.giropay.de anfordern. Diese Option finden Sie unter E-Mail-Adresse in Ihren persönlichen Einstellungen. Prüfen Sie bitte auch das Spam Verzeichnis Ihres E-Mail Postfachs.
Falls Sie nach Ihrer Registrierung oder Änderung Ihrer E-Mail Adresse keine Bestätigungs-E-Mail erhalten haben, prüfen Sie bitte:
- ob die Bestätigungs-E-Mail versehentlich in Ihrem Spam-Ordner gelandet ist.
- ob Sie Ihre E-Mail-Adresse bei der Registrierung korrekt angegeben haben. Diese können Sie unter "Benutzerdaten ändern" sehen. Sollten Sie Ihre E-Mail-Adresse falsch angegeben haben, können Sie diese dort korrigieren. Sie erhalten nach der Korrektur automatisch eine neue Bestätigungs-E-Mail zugesandt.
Sie können im giropay Portal unter www.giropay.de auch eine neue E-Mail anfordern. Diese Option finden Sie unter "E-Mail-Adresse" in Ihren persönlichen Einstellungen.
Mit dem bevorzugten Sicherheitsverfahren wählen Sie Ihr TAN Verfahren, das Sie für giropay nutzen wollen.
Dieses gilt für Käufe und bei Änderungen im giropay Portal.
Mit dieser Option können Sie wählen, ob Sie jede giropay Zahlung mit einer TAN bestätigen wollen. Sie werden dann zur Freigabe einer Zahlung mit dem unter bevorzugtes Sicherheitsverfahren gewählten TAN Verfahren aufgefordert.
Sie können die Einstellung jederzeit unter "Benutzerdaten ändern" anpassen.
Falls Sie nach Ihrer Registrierung keine Bestätigungs-E-Mail erhalten haben, prüfen Sie bitte:
- ob die Bestätigungs-E-Mail versehentlich in Ihrem Spam-Ordner gelandet ist.
- ob Sie Ihre E-Mail-Adresse bei der Registrierung korrekt angegeben haben. Diese können Sie in Ihrem giropay Kundenbereich unter Ihren persönlichen Einstellungen einsehen. Sollten Sie Ihre E-Mail-Adresse falsch angegeben haben, können Sie diese dort korrigieren. Sie erhalten nach der Korrektur automatisch eine neue Bestätigungs-E-Mail zugesandt.
Für giropay können nur in Euro geführte Konten verwendet werden, die für den Zahlungsverkehr zugelassen sind, also z.B. keine Sparkonten.
Ja, Sie können Ihren Benutzernamen frei wählen. Er muss nur eine Länge von mindestens 8 und maximal 50 Zeichen haben.
Ihre E-Mail Adresse können Sie unter "Benutzerdaten ändern" anpassen. Die geänderte Adresse müssen Sie erst noch bestätigen, damit Sie mit Ihrem giropay-Account weiter bezahlen können. Sie erhalten an die neue Adresse eine Bestätigung per E-Mail mit einem Aktivierungslink.
Ihr Passwort für giropay muss mindestens 8 und maximal 20 Zeichen lang sein. Es müssen Zeichen aus allen folgenden Gruppen enthalten sein:
- Großbuchstaben A-Z – ohne Umlaute,
- Kleinbuchstaben a-z – ohne Umlaute oder „ß“,
- Ziffern 0-9,
- Sonderzeichen: @ # $ % & - . _ ! ?
Gehen Sie dazu auf "Passwort ändern" und geben Ihr gewünschtes Passwort ein. Nachdem Sie den Vorgang mit einer TAN bestätigt haben, ist Ihr giropay Zugang wieder freigeschaltet.
Gehen Sie dazu auf "Passwort ändern" und geben Ihr gewünschtes Passwort ein. Nachdem Sie den Vorgang mit einer TAN bestätigt haben, können Sie Ihr neues Passwort verwenden.
Die Registrierung für giropay erfolgt im Online-Banking. Hier vergeben Sie einen individuellen Benutzernamen und ein Passwort und bestätigen die Registrierung mit einer TAN. Im Anschluß erhalten Sie einen Aktivierungslink per E-Mail, mit dem Sie Ihren giropay-Zugang sofort freischalten können.
Mit der Zustimmung zu den Nutzungsbedingungen erkennen Sie die Bedingungen für die Nutzung von giropay an. Dazu gehört die Abwicklung von Zahlungen oder auch der Käuferschutz.
Im Rahmen der Registrierung werden bei der paydirekt GmbH persönliche Daten gespeichert. Bevor wir Daten übertragen haben Sie die Möglichkeit diese zu prüfen und mit einer TAN freizugeben. Die Daten dienen zur Bereitstellung der Funktionen, die in der Datenschutzerklärung beschrieben sind.
Um giropay nutzen zu können benötigen Sie einen aktiven Online-Banking Zugang und ein zahlungsverkehrsfähiges Konto, das in Euro geführt wird. Darüber hinaus benötigen Sie für die Nutzung von giropay ein verfügbares und freigeschaltetes Sicherheitsverfahren.
Für giropay können Sie photoTAN, mTAN oder iTAN nutzen.
Ihre Zahlungen im Internet bestätigen Sie mit Ihrem Benutzernamen und Passwort. Zusätzlich können Sie sich entscheiden, jede Ihrer Zahlungen mit einer zusätzlichen TAN abzusichern.
In einzelnen Fällen kann es vorkommen, dass wir uns zu Ihrer Sicherheit eine Zahlung von Ihnen mit einer TAN bestätigen lassen.
Darüber hinaus benötigen Sie zur Bestätigung von Änderungen Ihrer Daten im giropay Portal eine TAN.
Sie können für die Registrierung bei giropay die meisten Ihrer Daten direkt ändern. Für die Änderung Ihres Namens oder Ihres Geburtsdatums wenden Sie sich bitte an unsere Kundenhotline oder Ihre Filiale.
Bitte beachten Sie, dass Daten die Sie hier ändern nur für giropay gelten.
Der Benutzername ist Ihr Zugang zu Ihrem giropay-Account. Gemeinsam mit Ihrem Passwort können Sie einfach und direkt im Internet bezahlen. Er ist auch Ihr Zugang zum giropay Portal unter Ihrem Passwort können Sie einfach und direkt im Internet bezahlen www.giropay.de.
Unter "Benutzerdaten ändern" können Sie Ihren Benutzernamen jederzeit anpassen.
Ihr Passwort für giropay muss mindestens 8 und maximal 20 Zeichen lang sein. Es müssen Zeichen aus allen folgenden Gruppen enthalten sein:
- Großbuchstaben A-Z – ohne Umlaute,
- Kleinbuchstaben a-z – ohne Umlaute oder „ß“,
- Ziffern 0-9,
- Sonderzeichen: @ # $ % & - . _ ! ?
Wenn Sie mit giropay bezahlen werden Ihre Käufe diesem Konto belastet. Auf dieses Konto erhalten Sie auch Ihre Gutschriften, wenn Sie einmal etwas zurückschicken.
Ja, auch bei Zahlungen mit giropay beachten wir Ihr Online-Verfügungslimit. In der giropay Übersicht zeigen wir Ihnen Ihr vereinbartes Limit an und wieviel für den heutigen Tag noch verfügbar ist.
Hier können Sie uns auch einen Auftrag geben, Ihr Limit anzupassen.
Sie können sich über getätigte Einkäufe per E-Mail informieren lassen. Aktivieren Sie diese Funktion einfach unter www.giropay.de in Ihren persönlichen Einstellungen.
Mit dem bevorzugten Sicherheitsverfahren wählen Sie Ihr TAN Verfahren, das Sie für giropay nutzen wollen.
Dieses gilt für Käufe und bei Änderungen im giropay Portal.
Mit dieser Option können Sie wählen, ob Sie jede giropay Zahlung mit einer TAN bestätigen wollen. Sie werden dann zur Freigabe einer Zahlung mit dem unter bevorzugtes Sicherheitsverfahren gewählten TAN Verfahren aufgefordert. Sie können die Einstellung jederzeit unter "Benutzerdaten ändern" anpassen.
Ein Benutzername wird im Registrierungsprozess für 30 Minuten reserviert. Danach kann er erneut verwendet werden. Bitte versuchen Sie es später erneut,oder wählen Sie einen neuen Benutzernamen. Es kann natürlich auch passieren, dass der Benutzername nach Ablauf der Reservierung durch einen anderen Nutzer verwendet wurde.
Für giropay können nur in Euro geführte Konten verwendet werden, die für den Zahlungsverkehr zugelassen sind, also z.B. keine Sparkonten.
Ja, Sie können Ihren Benutzernamen frei wählen. Er muss nur eine Länge von mindestens 8 und maximal 50 Zeichen haben.
Für giropay können Sie photoTAN, mTAN oder iTAN nutzen.
Ihre Zahlungen im Internet bestätigen Sie mit Ihrem Benutzernamen und Passwort. Zusätzlich können Sie sich entscheiden, jede Ihrer Zahlungen mit einer zusätzlichen TAN abzusichern.
In einzelnen Fällen kann es vorkommen, dass wir uns zu Ihrer Sicherheit eine Zahlung von Ihnen mit einer TAN bestätigen lassen.
Darüber hinaus benötigen Sie zur Bestätigung von Änderungen Ihrer Daten im giropay Portal eine TAN.
Der Benutzername ist Ihr Zugang zu giropay. Gemeinsam mit Ihrem Passwort können Sie einfach und direkt im Internet bezahlen. Er ist auch Ihr Zugang zum giropay Portal unter www.giropay.de.
Unter "Benutzerdaten ändern" können Sie Ihren Benutzernamen jederzeit anpassen.
Unter "Benutzerdaten ändern" können Sie Ihren Benutzernamen anpassen.
Mit dem Status können Sie erkennen, ob Ihr Zugang zu giropay aktiv ist oder ob Sie z.B. noch Ihre E-Mail Adresse bestätigen müssen.
Gehen Sie dazu auf "Passwort ändern" und geben Ihr gewünschtes Passwort ein. Nachdem Sie den Vorgang mit einer TAN bestätigt haben, ist Ihr giropay Zugang wieder freigeschaltet.
Gehen Sie dazu auf "Passwort ändern" und geben Ihr gewünschtes Passwort ein. Nachdem Sie den Vorgang mit einer TAN bestätigt haben, können Sie Ihr neues Passwort verwenden.
Wenn Sie mit giropay bezahlen werden Ihre Käufe diesem Konto belastet. Auf dieses Konto erhalten Sie auch Ihre Gutschriften, wenn Sie einmal etwas zurückschicken.
Ja, auch bei Zahlungen mit giropay beachten wir Ihr Online-Verfügungslimit. In der giropay Übersicht zeigen wir Ihnen Ihr vereinbartes Limit an und wieviel für den heutigen Tag noch verfügbar ist.
Hier können Sie uns auch einen Auftrag geben, Ihr Limit anzupassen.
Auf der Übersichtsseite sehen Sie nur die bereits gebuchten Umsätze. Einen gerade getätigten Kauf können Sie in den Vormerkungen Ihres Verrechnungskontos sehen.
Nachdem Sie den Registrierungsprozess im Online-Banking abgeschlossen haben, erhalten Sie zur Aktivierung eine E-Mail an Ihre angegebene E-Mail-Adresse zugesendet. Sie bestätigen diese, indem Sie auf den Button "Jetzt bestätigen" klicken. Ohne diese Bestätigung können Sie Ihren giropay-Account nicht zur Bezahlung Ihrer Online-Einkäufe nutzen.
Falls Sie keine E-Mail zur Bestätigung erhalten haben, können sie diese erneut im giropay Portal unter www.giropay.de anfordern. Diese Option finden Sie unter E-Mail-Adresse in Ihren persönlichen Einstellungen. Prüfen Sie bitte auch das Spam Verzeichnis Ihres E-Mail Postfachs.
Falls Sie nach Ihrer Registrierung oder Änderung Ihrer E-Mail Adresse keine Bestätigungs-E-Mail erhalten haben, prüfen Sie bitte:
- ob die Bestätigungs-E-Mail versehentlich in Ihrem Spam-Ordner gelandet ist.
- ob Sie Ihre E-Mail-Adresse bei der Registrierung korrekt angegeben haben. Diese können Sie unter "Benutzerdaten ändern" sehen. Sollten Sie Ihre E-Mail-Adresse falsch angegeben haben, können Sie diese dort korrigieren. Sie erhalten nach der Korrektur automatisch eine neue Bestätigungs-E-Mail zugesandt.
Sie können im giropay Portal unter www.giropay.de auch eine neue E-Mail anfordern. Diese Option finden Sie unter "E-Mail-Adresse" in Ihren persönlichen Einstellungen.
Wenn Sie Ihren Zugang zu giropay beenden wollen, dann wählen Sie in der Übersicht den Punkt "Abmelden". Klicken Sie dort auf "Weiter" und bestätigen Sie Ihre Abmeldung mit einer TAN.
Falls Sie nach Ihrer Registrierung keine Bestätigungs-E-Mail erhalten haben, prüfen Sie bitte:
- ob die Bestätigungs-E-Mail versehentlich in Ihrem Spam-Ordner gelandet ist.
- ob Sie Ihre E-Mail-Adresse bei der Registrierung korrekt angegeben haben. Diese können Sie in Ihrem giropay Kundenbereich unter Ihren persönlichen Einstellungen einsehen. Sollten Sie Ihre E-Mail-Adresse falsch angegeben haben, können Sie diese dort korrigieren. Sie erhalten nach der Korrektur automatisch eine neue Bestätigungs-E-Mail zugesandt.
Ein Benutzername wird im Registrierungsprozess für 30 Minuten reserviert. Danach kann er erneut verwendet werden. Bitte versuchen Sie es später erneut, oder wählen Sie einen neuen Benutzernamen. Es kann natürlich auch passieren, dass der Benutzername nach Ablauf der Reservierung durch einen anderen Nutzer verwendet wurde.
Ihre E-Mail Adresse können Sie unter "Benutzerdaten ändern" anpassen. Die geänderte Adresse müssen Sie erst noch bestätigen, damit Sie mit giropay weiter bezahlen können. Sie erhalten an die neue Adresse eine Bestätigung per E-Mail mit einem Aktivierungslink.
Wenn ich mich bei giropay abmelde, wie kann ich in der Zukunft nochmal teilnehmen? Brauche ich einen neuen Zugang oder kann ich meinen früheren wieder nutzen?
In Ihrer Umsatzübersicht sehen Sie die giropay Umsätze neben Ihren sonstigen Umsätzen der letzten 180 Tage. Aktivieren Sie den FinanzPlaner, um sich direkt in Ihrer giropay Übersicht alle Umsätze Ihrer Käufe mit giropay anzeigen zu lassen.
In der Umsatzübersicht zeigen wir Ihnen die Buchung als "giropay Zahlung" an. Sie sehen auch gleich an welchen Händler die Zahlung ging. Im Verwendungszweck sehen Sie weitere Details, wie das Kaufdatum und Ihre Bestellnummer.
Wenn Sie nur Ihre giropay Zahlungen sehen wollen, aktivieren Sie den FinanzPlaner, um in der giropay Übersicht alle Ihre Buchungen mit giropay zusammengefasst anzeigen zu können.
Für giropay können Sie photoTAN, mTAN oder iTAN nutzen.
Ihre Zahlungen im Internet bestätigen Sie mit Ihrem Benutzernamen und Passwort. Zusätzlich können Sie sich entscheiden, jede Ihrer Zahlungen mit einer zusätzlichen TAN abzusichern.
In einzelnen Fällen kann es vorkommen, dass wir uns zu Ihrer Sicherheit eine Zahlung von Ihnen mit einer TAN bestätigen lassen.
Darüber hinaus benötigen Sie zur Bestätigung von Änderungen Ihrer Daten im giropay Portal eine TAN.
Mit dem bevorzugten Sicherheitsverfahren wählen Sie Ihr TAN Verfahren, das Sie für giropay nutzen wollen.
Dieses gilt für Käufe und bei Änderungen im giropay Portal.
Mit dieser Option können Sie wählen, ob Sie jede giropay Zahlung mit einer TAN bestätigen wollen. Sie werden dann zur Freigabe einer Zahlung mit dem unter bevorzugtes Sicherheitsverfahren gewählten TAN Verfahren aufgefordert.
Sie können die Einstellung jederzeit unter "Benutzerdaten ändern" anpassen.
Wenn Sie Ihren Zugang zu giropay beenden wollen, dann wählen Sie in der Übersicht den Punkt "Abmelden". Klicken Sie dort auf "Weiter" und bestätigen Sie Ihre Abmeldung mit einer TAN.
Wenn Ihre Abmeldung von giropay nicht erfolgreich war, kann dies mehrere Gründe haben. Ein Grund kann eine Vorbestellung sein. Bitte prüfen Sie unter www.giropay.de in Ihren Transaktionen, ob es noch offen Bestellungen gibt.
Ein weiterer Grund kann sein, dass Sie ein Problem mit Ihrer Bestellung gemeldet haben und dieser Vorgang noch nicht abgeschlossen ist.
Es ist nicht möglich einen giropay Zugang wieder zu reaktivieren. Sie müssen einen neuen Zugang einrichten, um giropay wieder nutzen zu können.
Referenzüberweisung
Das Referenzkonto ist Ihr bestehendes Girokonto, welches Sie benötigen, um Geldbeträge von Ihrem Tagesgeldkonto zu überweisen – via Online-Banking. Ihr Referenzkonto können Sie bei der Kontoeröffnung des Tagesgeldkontos festlegen.
Wenn Sie Geld von Ihrem Tagesgeldkonto überweisen möchten und ein Girokonto bei der norisbank besitzen, können Sie ganz einfach „Überweisung auf Unterkonto“ auswählen.
Haben Sie kein Girokonto bei der norisbank, geht eine Überweisung von Ihrem Tagesgeldkonto nur auf Ihr bei Kontoeröffnung festgelegtes Referenzkonto.
Dafür gehen Sie bitte in Ihrem Online-Banking auf die „Umsatzanzeige“. Hier finden Sie auf der linken Seite unten den Menüpunkt „Überweisung auf Referenzkonto“.
In der App ist eine Überweisung auf das Referenzkonto leider nicht möglich.
Wenn Sie Geld von Ihrem Tagesgeldkonto überweisen möchten und kein Girokonto bei der norisbank besitzen, kann eine Überweisung von Ihrem Tagesgeldkonto nur auf Ihr Referenzkonto erfolgen. Wenn Sie noch kein Referenzkonto hinterlegt haben, können Sie das in Ihrem Online-Banking nachholen.
Dafür gehen Sie bitte in Ihrem Online-Banking auf die „Umsatzanzeige“. Hier klicken Sie bitte auf der linken Seite unten auf den Menüpunkt „Überweisung auf Referenzkonto“, wählen „einrichten“ aus und klicken weiter.
Auf der folgenden Seite können Sie ein Referenzkonto einrichten.
In der App ist die Bearbeitung des Referenzkontos leider nicht möglich.

Wenn Sie wissen möchten, welches Referenzkonto Sie für eine Überweisung von Ihrem Tagesgeldkonto angegeben haben oder wenn Sie dieses Referenzkonto ändern möchten, können Sie das in Ihrem Online-Banking einsehen bzw. bearbeiten.
Dafür gehen Sie bitte in Ihrem Online-Banking auf die „Umsatzanzeige“. Hier klicken Sie bitte auf der linken Seite unten auf den Menüpunkt „Überweisung auf Referenzkonto“, wählen den passenden Menüpunkt aus und klicken auf „weiter“.
Auf der folgenden Seite finden Sie die gesuchten Angaben und können diese bearbeiten.
In der App ist die Bearbeitung des Referenzkontos leider nicht möglich.

Überweisung
Auf dieser Seite sehen Sie eine Übersicht Ihrer bereits eingerichteten Daueraufträge.
Sie können Ihre Daueraufträge erneut ansehen, ändern oder löschen. Zudem haben Sie die Möglichkeit, einen neuen Dauerauftrag einzurichten.
Markieren Sie den Dauerauftrag, die Sie ansehen oder ändern möchten, indem Sie das Optionsfeld am Anfang der jeweiligen Zeile anklicken. Es erscheint ein kleiner schwarzer Punkt.
Wählen Sie anschließend den Eintrag „anzeigen / ändern“ aus dem Auswahlmenü und klicken Sie auf den Button „weiter“.
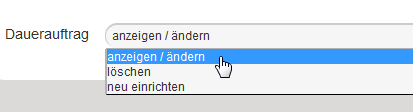
Sie werden auf ein bereits vorausgefülltes Formular geleitet, dass Sie sich ansehen oder ändern können.
Über den Button „zurück“ am Ende des Formulars gelangen Sie wieder auf die Übersicht.
Wenn Sie den Dauerauftrag ändern möchten, korrigieren Sie diesen bei Bedarf. Klicken Sie am Ende des Formulars auf den Button „weiter“, um Ihren Auftrag abzuschicken.
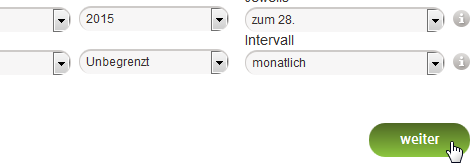
Bevor Ihr Auftrag ausgeführt wird, können Sie Ihre Angaben noch einmal auf der folgenden Übersicht prüfen.
Sollten Sie einen Fehler feststellen, klicken Sie einfach auf den Button „Auftrag ändern“ und korrigieren sie die entsprechenden Angaben.
Um Ihren Auftrag verbindlich abzuschließen, geben Sie bitte eine gültige TAN ein. Klicken Sie anschließend auf den Button „Dauerauftrag ändern“.
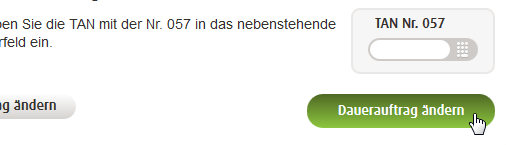
Wenn Ihr Auftrag einwandfrei ausgeführt wurde, werden auf der nächsten Seite sämtliche Angaben noch einmal in tabellarischer Form für Sie zusammengefasst.
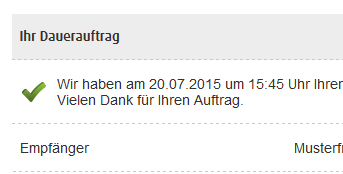
Ihr Auftrag wurde erfolgreich ausgeführt.
Markieren Sie den Dauerauftrag, den Sie löschen möchten, indem Sie das Optionsfeld am Anfang der jeweiligen Zeile anklicken. Es erscheint ein kleiner Punkt.
Wählen Sie anschließend den Eintrag „löschen“ aus dem Auswahlmenü und klicken Sie auf den Button „weiter“.
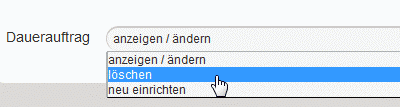
Bevor Ihr Auftrag ausgeführt wird, können Sie Ihre Entscheidung noch einmal auf der folgenden Übersicht prüfen.
Sollten Sie sich gegen die Löschung entscheiden, klicken Sie einfach auf den Button „Auftrag ändern“.
Um Ihren Auftrag verbindlich abzuschließen, geben Sie bitte eine gültige TAN ein. Klicken Sie anschließend auf den Button „Dauerauftrag löschen“.
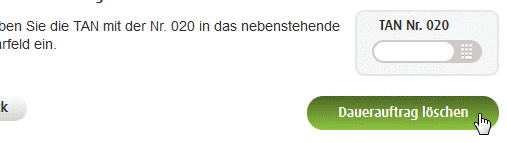
Wenn Ihr Auftrag einwandfrei ausgeführt wurde, werden auf der nächsten Seite sämtliche Angaben noch einmal in tabellarischer Form für Sie zusammengefasst.
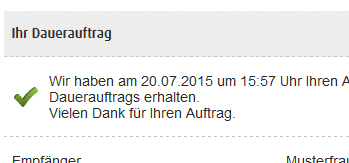
Ihr Auftrag wurde erfolgreich ausgeführt.
Wählen Sie den Eintrag „neu einrichten“ aus dem Auswahlmenü und klicken Sie auf den Button „weiter“.
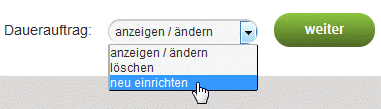
Sie werden auf ein Formular geleitet, mit dem Sie einen neuen Dauerauftrag einrichten können.
Füllen Sie dazu alle Eingabefelder aus und klicken Sie am Ende des Formulars auf den Button „weiter“, um den Auftrag abzuschicken.
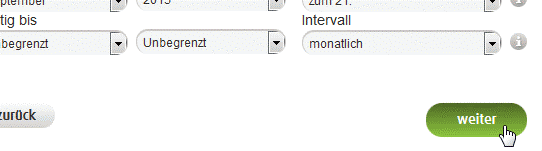
Bevor Ihr Auftrag ausgeführt wird, können Sie Ihre Angaben noch einmal auf der folgenden Übersicht prüfen.
Sollten Sie einen Fehler feststellen, klicken Sie einfach auf den Button „Auftrag ändern“ und korrigieren sie die entsprechenden Angaben.
Um Ihren Auftrag verbindlich abzuschließen, geben Sie bitte eine gültige TAN ein. Klicken Sie anschließend auf den Button „Dauerauftrag einrichten“.
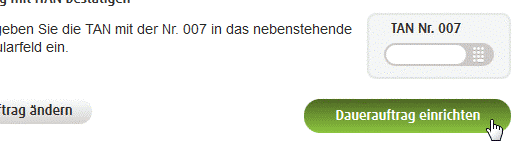
Wenn Ihr Auftrag einwandfrei ausgeführt wurde, werden auf der nächsten Seite sämtliche Angaben noch einmal in tabellarischer Form für Sie zusammengefasst.
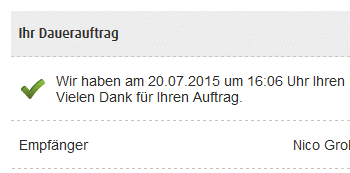
Ihr Auftrag wurde erfolgreich ausgeführt.
Klicken Sie auf einen der kleinen Pfeile, die Sie hinter den Spaltenüberschriften sehen. Dadurch können Sie die Anzeige Ihrer Daueraufträge nach einer bestimmten Reihenfolge sortieren. Die von Ihnen gewählte Sortierung wird anschließend rot hervorgehoben.
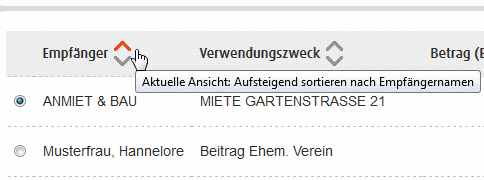
Wenn Sie Ihre Daueraufträge ausdrucken oder speichern möchten, nutzen Sie am besten die neuen Funktionssymbole in der oberen rechten Ecke.

Bitte beachten Sie, dass die Druckfunktion nur angezeigt wird, wenn Ihr Browser JavaScript unterstützt und das Ausführen von JavaScript erlaubt.
Anderenfalls können Sie auch die Druckfunktion Ihres Browsers verwenden.
Die Echtzeit-Überweisung im Online-Banking ist eine neue Überweisungsvariante, die Sie auch unter den Begriffen „Instant Payment“ oder „SEPA-Echtzeitüberweisung“ finden. Im Unterschied zu einer herkömmlichen SEPA-Überweisung wird hierbei die Überweisung bei erfolgreicher Ausführung innerhalb weniger Sekunden gebucht. Dies geschieht an 365 Tage im Jahr rund um die Uhr und damit unabhängig von den Geschäftstagen der Bank.
Die Echtzeit-Überweisung funktioniert grundsätzlich in allen Ländern, die am SEPA-Zahlungsverkehr teilnehmen. Für die einzelnen Banken ist dieses Angebot jedoch freiwillig. Sie können mit der Echtzeit-Überweisung daher nur an Empfänger Geld überweisen, deren Bank diese Überweisungsvariante anbietet.
Wir prüfen die IBAN des Empfängers nach der Eingabe im Online-Banking. Sollte die Bank diese Überweisungsvariante nicht verarbeiten können, wird Ihnen eine Hinweismeldung angezeigt. Sie können dann mit Hilfe des eingeblendeten Links in die herkömmliche SEPA-Überweisung wechseln. Unter Berücksichtigung der Annahme- und Ausführungsfristen für SEPA-Überweisungen ist der Betrag in diesem Fall frühestens am nächsten Geschäftstag beim Empfänger. Details zu den Annahme- und Ausführungsfristen finden Sie im Preis- und Leistungsverzeichnis.
SEPA-Echtzeitüberweisungen bieten wir Ihnen zum gleichen Entgelt wie für eine SEPA-Standardüberweisung an.
Bei einer erfolgreichen Echtzeit-Überweisung ist der Betrag maximal nach 20 Sekunden beim Empfänger. Bitte warten Sie nach der Autorisierung der Überweisung, bis Ihnen eine Bestätigung über die Ausführung oder aber eine Ablehnung angezeigt wird.
In der Regel können Sie mit einer Echtzeit-Überweisung maximal 100.000 Euro pro Auftrag überweisen. Falls Sie diesen Betrag überschritten haben, wird Ihnen dies im Online-Banking vor der Autorisierung des Auftrags angezeigt.
Darüber hinaus gilt auch für die Echtzeit-Überweisung das tägliche Überweisungslimit für Aufträge via Online-Banking.
Eine Echtzeit-Überweisung wird sofort verarbeitet und kann daher nach der Autorisierung des Auftrags nicht mehr gestoppt werden. Bei Bedarf wenden Sie sich bitte an unseren 24h-Kundenservice.
Bitte bleiben Sie nach der Autorisierung des Auftrags auf der Seite und warten Sie das Ende der Bearbeitung ab. Nach einigen Sekunden wird Ihnen eine Bestätigung über den Erfolg oder Mißerfolg des Auftrags angezeigt, so dass Sie gleich wissen, ob Ihr Betrag beim Empfänger angekommen ist.
Nach der Ausführung der Überweisung erscheint eine Mitteilung über den Erfolg oder Mißerfolg des Auftrags. Wenn Sie unterdessen bereits eine andere Seite in Ihrem aktiven Online-Banking angeklickt haben, wird ein kleines Hinweisfenster eingeblendet, falls Ihre Echtzeit-Überweisung nicht erfolgreich war. Bitte loggen Sie sich erst aus dem Online-Banking aus, wenn Sie eine Rückmeldung zu Ihrem Auftrag erhalten haben.
Sofern die Überweisung erfolgreich war, finden Sie in der Umsatzanzeige einen Eintrag dazu.
Die Echtzeit-Überweisung wird sofort ausgeführt und kann daher nicht mit einem Termin versehen werden. Falls Sie eine Überweisung mit einem Ausführungstermin in der Zukunft beauftragen möchten, steht Ihnen dafür die SEPA-Überweisung zur Verfügung.
Klicken Sie auf den Link „IBAN ermitteln“ im Feld für die IBAN. Es wird Ihnen ein kleines Fenster angezeigt, in dem Sie mittels Eingabe einer gültigen Kontonummer und Bankleitzahl eine IBAN ermitteln können. Ein Klick auf „IBAN übernehmen“ kopiert diese IBAN in das IBAN Feld der Echtzeit-Überweisung.
Mit der Hilfe einer Vorlage können Sie die Daten einer Überweisung speichern, um sie später wieder für einen neuen Auftrag zu verwenden. Klicken Sie dazu nach Eingabe der Daten auf „Vorlage speichern“. Sie können einen Namen für Ihre Vorlage festlegen. Wenn Sie nichts vorgeben, wird die Vorlage unter dem Namen des Empfängers gespeichert. Wenn die Überweisung mit einer gültigen TAN autorisiert wurde, wird im Zuge der Auftragsverarbeitung die Vorlage gespeichert.
Mit diesem Formular können Sie Überweisungen innerhalb Deutschlands tätigen. Falls Sie häufig identische Überweisungen tätigen, können Sie diesen Vorgang vereinfachen, indem Sie Überweisungsvorlagen einrichten.
Füllen Sie dazu alle Eingabefelder aus und klicken Sie am Ende des Formulars auf den Button "weiter", um den Auftrag abzuschicken.

Wenn Sie die IBAN des Empfängerkontos nicht wissen, nutzen Sie für eine Überweisung mit Kontonummer und Bankleitzahl den IBAN Umrechner. Geben Sie dazu einfach die Kontonummer und die Bankleitzahl in die dafür vorgesehenen Felder ein und füllen Sie das Formular weiter aus. Die IBAN wird automatisch ermittelt und eingefügt.
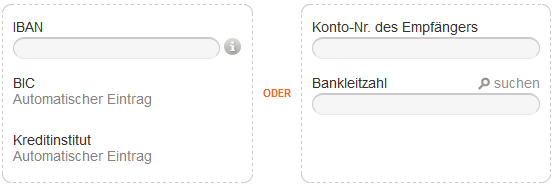
Das Feld Kundenreferenz steht zu Ihrer freien Verfügung und muss nicht gefüllt werden.
Bevor Ihr Auftrag ausgeführt wird, können Sie Ihre Angaben noch einmal auf der folgenden Übersicht prüfen.
Sollten Sie einen Fehler feststellen, klicken Sie einfach auf den Button "Auftrag ändern" und korrigieren sie die entsprechenden Angaben.
Um Ihren Auftrag verbindlich abzuschließen, geben Sie bitte die angeforderte TAN ein. Klicken Sie anschließend auf den Button "Überweisung ausführen".
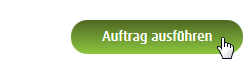
Wenn Ihr Auftrag einwandfrei ausgeführt wurde, werden auf der nächsten Seite sämtliche Angaben noch einmal in tabellarischer Form für Sie zusammengefasst.
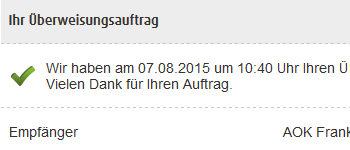
Ihr Auftrag wurde erfolgreich ausgeführt.
Füllen Sie alle Eingabefelder aus und geben Sie zusätzlich einen Termin an. Der Termin darf maximal 90 Tage in der Zukunft liegen.
Wenn Sie auf das kleine Symbol rechts neben dem Eingabefeld klicken, öffnet sich ein neues Fenster mit einem interaktiven Kalender.
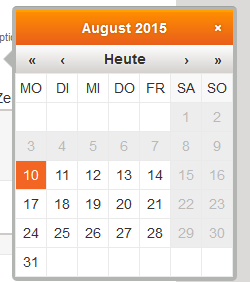
Der Kalender soll Ihnen bei der Suche nach einem bestimmten Datum behilflich sein. Wählen Sie hierzu einfach das gewünschte Datum aus. Der Kalender wird daraufhin automatisch geschlossen und das gewählte Datum erscheint im zugehörigen Eingabefeld.
(Bitte beachten Sie, dass die Kalenderfunktion nur angezeigt wird, wenn Ihr Browser JavaScript unterstützt und das Ausführen von JavaScript erlaubt.)
Klicken Sie am Ende des Formulars auf den Button "weiter", um den Auftrag abzuschicken. Verfahren Sie dann wie bei einer normalen Überweisung.
Wenn Sie Ihre Überweisung in dieser Form später erneut verwenden möchten, können Sie das ausgefüllte Formular als Überweisungsvorlage speichern. Aktivieren Sie dazu das Kontrollkästchen und vergeben Sie einen Namen für die Vorlage.

Diese Vorlage finden Sie dann in der linken Navigation unter dem Menüpunkt „Überweisungsvorlagen“ sowie in der Dropdown-Liste oberhalb des Auftragsformulars wieder. Sie brauchen somit ähnliche Überweisungsaufträge nicht zweimal einzugeben.
Als besondere Option steht Ihnen unser IBAN Umrechner zur Verfügung. Geben Sie hierzu einfach die Kontonummer und Bankleitzahl des Empfängers in die dafür vorgesehenen Felder ein. Die IBAN des Empfängers wird automatisch ermittelt und eingetragen.
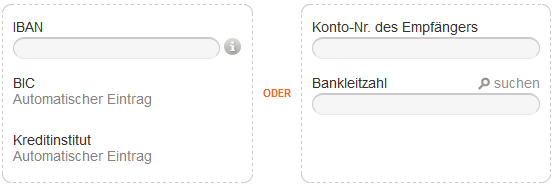
Die BIC und der Name des Kreditinstituts werden aus den Angaben zum Empfängerkonto ermittelt und eingetragen.
Als weitere Option steht Ihnen unsere Bankleitzahl-Suche zur Verfügung. Klicken Sie hierzu auf den Button "suchen", den sie rechts neben dem Eingabefeld "Bankleitzahl" sehen.
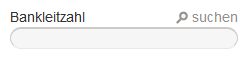
Sie können selbst bestimmen, von welchem Konto das Geld überwiesen werden soll. Dazu klicken Sie oben im Formular bei Ihrem Konto auf den Pfeil der Auswahlliste und wählen anschließend das gewünschte Konto aus.
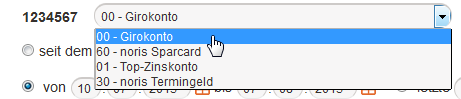
Standardmäßig haben Sie ein Online-Limit von 2.500€ pro Bankarbeitstag.
Eine Änderung dieses Limits können Sie online unter dem Menüpunkt „Services“ mit der Option „Überweisungslimit ändern“ an der linken Seite oder telefonisch unter der Rufnummer 030 – 310 66 005 (wenn Ihr Konto für Telefon-Banking freigeschaltet wurde) beantragen.
Wenn Sie Ihre Inlands-Überweisung ausdrucken oder speichern möchten, nutzen Sie am besten die Funktionssymbole in der oberen rechten Ecke.
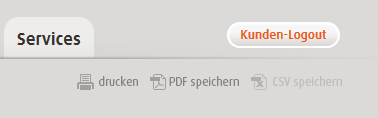
Bitte beachten Sie, dass die Druckfunktion nur angezeigt wird, wenn Ihr Browser JavaScript unterstützt und das Ausführen von JavaScript erlaubt.
Anderenfalls können Sie auch die Druckfunktion Ihres Browsers verwenden.
Für die Erstellung einer SEPA-Überweisung ist die Eingabe einer IBAN (International Bank Account Number) erforderlich. Das Format der IBAN unterscheidet sich für die teilnehmenden Länder.
Die nachfolgende Übersicht zeigt Ihnen länderspezifische IBAN-Beispiele:
Land
| Andorra
| Belgien
| Bulgarien
| Dänemark
| Estland
| Finnland
| Frankreich
| Griechenland
| Großbritannien
| Irland
| Island
| Italien
| Kroatien
| Lettland
| Liechtenstein
| Litauen
| Luxemburg
| Malta
| Niederlande
| Norwegen
| Österreich
| Polen
| Portugal
| Rumänien
| Schweden
| Slowakei
| Slowenien
| Spanien
| Tschechische Republik
| Ungarn
| Vatikanstadt
| Zypern
|
|---|
Land
|
Länge der IBAN
|
Beispiel für Online-Vorlage
|
|---|---|---|
Andorra
|
24 Stellen
|
AD1200012030200359100100
|
Belgien
|
16 Stellen
|
BE62510007547061
|
Bulgarien
|
22 Stellen
|
BG80BNBG96611020345678
|
Dänemark
|
18 Stellen
|
DK5000400440116243
|
Estland
|
20 Stellen
|
EE382200221020145685
|
Finnland
|
18 Stellen
|
FI2112345600000785
|
Frankreich
|
27 Stellen
|
FR1420041010050500013M02606
|
Griechenland
|
27 Stellen
|
GR1601101250000000012300695
|
Großbritannien
|
22 Stellen
|
GB29NWBK60161331926819
|
Irland
|
22 Stellen
|
IE29AIBK93115212345678
|
Island
|
26 Stellen
|
IS140159260076545510730339
|
Italien
|
27 Stellen
|
IT40S0542811101000000123456
|
Kroatien
|
21 Stellen
|
HR1210010051863000160
|
Lettland
|
21 Stellen
|
LV80BANK0000435195001
|
Liechtenstein
|
20 Stellen
|
LI21088100002324013AA
|
Litauen
|
20 Stellen
|
LT121000011101001000
|
Luxemburg
|
20 Stellen
|
LU280019400644750000
|
Malta
|
31 Stellen
|
MT84MALT011000012345MTLCAST001S
|
Niederlande
|
18 Stellen
|
NL91ABNA0417164300
|
Norwegen
|
15 Stellen
|
NO9386011117947
|
Österreich
|
20 Stellen
|
AT611904300234573201
|
Polen
|
28 Stellen
|
PL27114020040000300201355387
|
Portugal
|
25 Stellen
|
PT50000201231234567890154
|
Rumänien
|
24 Stellen
|
RO49AAAA1B31007593840000
|
Schweden
|
24 Stellen
|
SE3550000000054910000003
|
Slowakei
|
24 Stellen
|
SK3112000000198742637541
|
Slowenien
|
19 Stellen
|
SI56191000000123438
|
Spanien
|
24 Stellen
|
ES9121000418450200051332
|
Tschechische Republik
|
24 Stellen
|
CZ6508000000192000145399
|
Ungarn
|
28 Stellen
|
HU42117730161111101800000000
|
Vatikanstadt
|
22 Stellen
|
VA59001123000012345678
|
Zypern
|
28 Stellen
|
CY17002001280000001200527600
|
Land
|
Länge der IBAN
|
Beispiel für Online-Vorlage
|
|---|
Mit diesem Formular können Sie Ihre Überweisungen ins Ausland tätigen.
Innerhalb der Länder des Europäischen Wirtschaftsraums (Belgien, Bulgarien, Dänemark, Estland, Finnland, Frankreich, Griechenland, Irland, Island, Italien, Kroatien, Lettland, Liechtenstein, Litauen, Luxemburg, Malta, Mayotte, Niederlande, Norwegen, Österreich, Polen, Portugal, Rumänien, Slowakische Republik, Slowenien, Spanien, Schweden, Saint-Pierre und Miquelon, Tschechische Republik, Ungarn, Vereinigtes Königreich von Großbritannien, Nordirland und Zypern) oder nach Monaco oder in die Schweiz gilt die einheitliche SEPA-Überweisung in Euro.
Für Überweisungen in Länder, die nicht dem europäischen Wirtschaftsraum angehören, werden Sie automatisch in den Zahlungsauftrag des Außenwirtschaftsverkehrs (Z1) geleitet.
Überweisungen von einem Konto der norisbank, können nur in Euro durchgeführt werden.
Wählen Sie zuerst das Belastungskonto sowie das Zielland aus.
Bitte beachten Sie, dass es sich beim Zielland um das Land der Bankverbindung des Überweisungsempfängers handelt, der Wohnsitz des Empfängers ist hier nicht gemeint.

Klicken Sie auf den Button „weiter“, um in das nachfolgende Formular zu gelangen. Sofern aus Ihren Angaben hervorgeht, dass eine SEPA-Überweisung möglich ist, werden Sie automatisch in das SEPA-Überweisungsformular geführt. Andernfalls öffnet sich im folgenden Schritt das Formular für die Überweisung im Außenwirtschaftsverkehr (Z1). Bitte beachten Sie, dass diese Überweisungen im Allgemeinen gebührenpflichtig sind. Die Höhe der Entgelte können Sie unserem Preis- und Leistungsverzeichnis entnehmen oder bei unserem 24h-Kundenservice erfragen.
In dem folgenden Überweisungsauftrag füllen Sie mindestens alle Eingabefelder aus, die nicht mit dem Zusatz „optional“ gekennzeichnet sind, und klicken Sie auf den Button „weiter“.
Nachdem Sie im ersten Schritt ein Land aus dem SEPA-Raum ausgewählt haben, werden Sie in die Auslandsüberweisung vom Typ SEPA geleitet.
Bitte füllen Sie im SEPA-Formular alle Eingabefelder aus. Das Feld Kundenreferenz steht zu Ihrer freien Verfügung und muss nicht gefüllt werden. Am Ende des Formulars klicken Sie auf den Button „weiter“, um die Überweisung abzuschicken.

Bevor Ihre Überweisung zur Ausführung vorgemerkt wird, können Sie Ihre Angaben noch einmal auf der folgenden Übersicht prüfen.
Sollten Sie einen Fehler feststellen, klicken Sie einfach auf den Button „Auftrag ändern“ und korrigieren Sie die entsprechenden Angaben.
Um Ihre Überweisung verbindlich zu beauftragen, geben Sie bitte die angeforderte TAN ein. Klicken Sie anschließend auf den Button „Überweisung ausführen“.
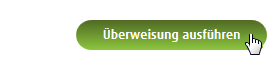
Nachdem Sie Ihren Auftrag freigegeben haben, werden auf der nächsten Seite sämtliche Angaben noch einmal in tabellarischer Form für Sie zusammengefasst.
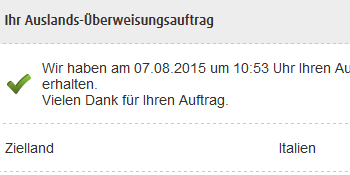
Sofern Sie im ersten Schritt ein Land ausgewählt haben, welches nicht dem SEPA-Raum angehört, werden Sie in das Formular „Auslandsüberweisung (Z1)“ geleitet.
Füllen Sie im Formular wie bei einer Inlandsüberweisung alle Eingabefelder aus, die nicht als optional gekennzeichnet sind.
Sie haben die Möglichkeit, unterschiedliche Entgeltregelungen auszuwählen. Grundsätzlich ist in der Auswahlliste die Entgeltteilung vorausgewählt. Sofern Sie eine abweichende Regelung festlegen möchten, klicken Sie auf den Pfeil der Auswahlliste und ändern Sie die Entgeltregelung nach Ihren Wünschen ab. Bitte beachten Sie, dass für Überweisungen in Länder des Europäischen Wirtschaftsraums (EWR) oder in Währungen des europäischen Wirtschaftsraums die Entgeltteilung vorgesehen wird und nicht änderbar ist.
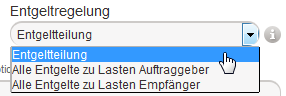
Klicken Sie am Ende des Formulars auf den Button „weiter“, um die Überweisung zu beauftragen.

Bevor Ihre Überweisung verarbeitet wird, können Sie Ihre Angaben noch einmal auf der folgenden Übersicht prüfen.
Sollten Sie einen Fehler feststellen, klicken Sie einfach auf den Button „Auftrag ändern“ und korrigieren Sie die entsprechenden Angaben.
Um Ihre Überweisung verbindlich abzuschließen, geben Sie bitte die angeforderte TAN ein. Klicken Sie anschließend auf den Button „Überweisung ausführen“.
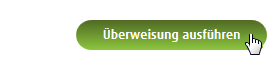
Wenn Ihre Überweisung einwandfrei ausgeführt wurde, werden auf der nächsten Seite sämtliche Angaben noch einmal in tabellarischer Form für Sie zusammengefasst.
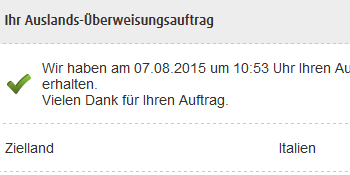
Ihre Überweisung wurde erfolgreich ausgeführt.
Als besondere Option steht Ihnen unsere BIC/ Swift-Code Suche zur Verfügung. Klicken Sie hierzu auf den Link „suchen“, den Sie oberhalb des Eingabefelds „BIC/Swift-Code“ sehen.
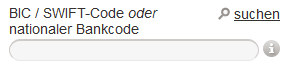
Suchen Sie auf der Folgeseite nach dem entsprechenden BIC/SWIFT-Code.
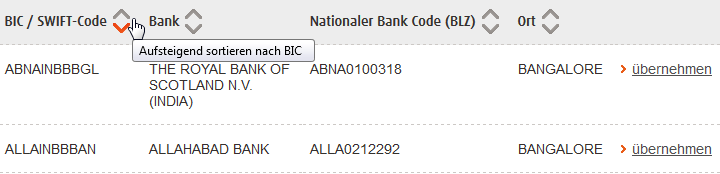
Klicken Sie in der Ergebnisliste rechts neben der gewünschten Bankverbindung auf den Link „übernehmen“. Der BIC/SWIFT-Code und der Name des Kreditinstituts werden automatisch in das Überweisungsformular übernommen.
Es besteht die Möglichkeit, dass die Bankverbindung des Empfängers keinen bekannten BIC/SWIFT-Code beinhaltet, sondern einen nationalen Bankcode. In diesem Fall wird Ihnen nach der Eingabe des nationalen Bankcodes ein Hinweis eingeblendet:

Unter dem Hinweis finden Sie zusätzliche Felder, in die Sie bitte die Adressdaten der Bank des Empfängers eingeben. Diese Angaben werden in diesem Fall zur Weiterleitung der Überweisung benötigt.
Bitte berücksichtigen Sie bei allen Auslandsüberweisungen, dass im Auftrag keine Umlaute verwendet werden dürfen.
Die für SEPA-Überweisungen erlaubten Zeichen sind:
1234567890, abcdefghijklmnopqrstuvwxyz, ABCDEFGHIJKLMNOPQRSTUVWXYZ, () / +- ., :? `
Bei der Überweisung im Außenwirtschaftsverkehr (Z1) dürfen sie folgende Zeichen verwenden:
1234567890, abcdefghijklmnopqrstuvwxyz, ABCDEFGHIJKLMNOPQRSTUVWXYZ, () / +- ., &*$% `
Wenn Sie Ihre Überweisung in dieser Form später erneut verwenden möchten, können Sie das ausgefüllte Formular als Überweisungsvorlage speichern. Aktivieren Sie dazu das Kontrollkästchen und vergeben Sie einen Namen für die Vorlage.

Diese Vorlage finden Sie dann in der linken Navigation unter dem Menüpunkt „Überweisungsvorlagen“ sowie in der Dropdown-Liste oberhalb des Auftragsformulars wieder. Sie brauchen somit ähnliche Überweisungsaufträge nicht zweimal einzugeben.
Termin-Überweisungen sind nur für SEPA-Überweisungen möglich. Füllen Sie alle Eingabefelder aus und geben Sie zusätzlich einen Termin an. Der Termin darf maximal 90 Tage in der Zukunft liegen.
Wenn Sie auf das kleine Symbol rechts neben dem Eingabefeld klicken, öffnet sich ein neues Fenster mit einem interaktiven Kalender.
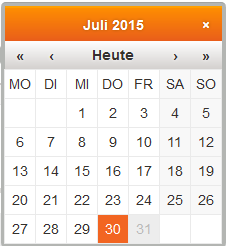
Der Kalender soll Ihnen bei der Suche nach einem bestimmten Datum behilflich sein. Wählen Sie hierzu einfach das gewünschte Datum aus. Der Kalender wird daraufhin automatisch geschlossen und das gewählte Datum erscheint im zugehörigen Eingabefeld.
(Bitte beachten Sie, dass die Kalenderfunktion nur angezeigt wird, wenn Ihr Browser JavaScript unterstützt und das Ausführen von JavaScript erlaubt.)
Klicken Sie am Ende des Formulars auf den Button „weiter“, um die Termin-Überweisung abzuschicken. Verfahren Sie dann wie bei einer normalen Überweisung.
Sie können selbst bestimmen, von welchem Konto das Geld überwiesen werden soll. Dazu klicken Sie oben im Formular bei Ihrem Konto auf den Pfeil der Auswahlliste und wählen anschließend das gewünschte Konto aus.
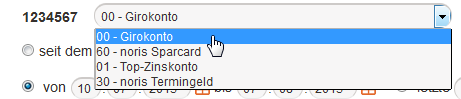
Standardmäßig haben Sie ein Online-Limit von 2.500€ pro Bankarbeitstag.
Eine Änderung dieses Limits können Sie online unter dem Menüpunkt „Services“ mit der Option „Überweisungslimit ändern“ an der linken Seite oder telefonisch unter der Rufnummer 030 – 310 66 005 (wenn Ihr Konto für Telefon-Banking freigeschaltet wurde) beantragen.
Wenn Sie Ihre Auslandsüberweisung ausdrucken oder speichern möchten, nutzen Sie am besten die Funktionssymbole in der oberen rechten Ecke.
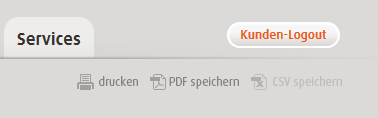
Bitte beachten Sie, dass die Druckfunktion nur angezeigt wird, wenn Ihr Browser JavaScript unterstützt und das Ausführen von JavaScript erlaubt.
Anderenfalls können Sie auch die Druckfunktion Ihres Browsers verwenden.
Möchten Sie nur die Entgelte Ihrer Bank in Deutschland tragen, dann wählen Sie die Option "Entgeltteilung". Dem Zahlungsempfänger werden dann alle übrigen Entgelte belastet. Sofern Sie möchten, dass der Zahlungsempfänger den vollen Betrag ohne Abzug von Entgelten durch die Auslandsbank erhält, wählen Sie die Option "alle Entgelte z. L. Auftraggeber". Bei Wahl der Option "alle Entgelte z. L. Begünstigter/Empfänger" erhält der Zahlungsempfänger den um alle Entgelte (Deutschland und Ausland) verminderten Betrag.
Bitte geben Sie hier die IBAN des Empfängers an.
Mit diesem Formular können Sie Ihre Überweisungen ins Ausland tätigen.
Innerhalb der Länder des Europäischen Wirtschaftsraums (Belgien, Bulgarien, Dänemark, Estland, Finnland, Frankreich, Griechenland, Irland, Island, Italien, Kroatien, Lettland, Liechtenstein, Litauen, Luxemburg, Malta, Mayotte, Niederlande, Norwegen, Österreich, Polen, Portugal, Rumänien, Slowakische Republik, Slowenien, Spanien, Schweden, Saint-Pierre und Miquelon, Tschechische Republik, Ungarn, Vereinigtes Königreich von Großbritannien, Nordirland und Zypern) oder nach Monaco oder in die Schweiz gilt die einheitliche SEPA-Überweisung in Euro.
Für Überweisungen in Länder, die nicht dem europäischen Wirtschaftsraum angehören, werden Sie automatisch in den Zahlungsauftrag des Außenwirtschaftsverkehrs (Z1) geleitet.
Überweisungen von einem Konto der norisbank, können nur in Euro durchgeführt werden.
Wählen Sie zuerst das Belastungskonto sowie das Zielland aus.
Bitte beachten Sie, dass es sich beim Zielland um das Land der Bankverbindung des Überweisungsempfängers handelt, der Wohnsitz des Empfängers ist hier nicht gemeint.

Klicken Sie auf den Button „weiter“, um in das nachfolgende Formular zu gelangen. Sofern aus Ihren Angaben hervorgeht, dass eine SEPA-Überweisung möglich ist, werden Sie automatisch in das SEPA-Überweisungsformular geführt. Andernfalls öffnet sich im folgenden Schritt das Formular für die Überweisung im Außenwirtschaftsverkehr (Z1). Bitte beachten Sie, dass diese Überweisungen im Allgemeinen gebührenpflichtig sind. Die Höhe der Entgelte können Sie unserem Preis- und Leistungsverzeichnis entnehmen oder bei unserem 24h-Kundenservice erfragen.
In dem folgenden Überweisungsauftrag füllen Sie mindestens alle Eingabefelder aus, die nicht mit dem Zusatz „optional“ gekennzeichnet sind, und klicken Sie auf den Button „weiter“.
Nachdem Sie im ersten Schritt ein Land aus dem SEPA-Raum ausgewählt haben, werden Sie in die Auslandsüberweisung vom Typ SEPA geleitet.
Bitte füllen Sie im SEPA-Formular alle Eingabefelder aus. Das Feld Kundenreferenz steht zu Ihrer freien Verfügung und muss nicht gefüllt werden. Am Ende des Formulars klicken Sie auf den Button „weiter“, um die Überweisung abzuschicken.

Bevor Ihre Überweisung zur Ausführung vorgemerkt wird, können Sie Ihre Angaben noch einmal auf der folgenden Übersicht prüfen.
Sollten Sie einen Fehler feststellen, klicken Sie einfach auf den Button „Auftrag ändern“ und korrigieren Sie die entsprechenden Angaben.
Um Ihre Überweisung verbindlich zu beauftragen, geben Sie bitte die angeforderte TAN ein. Klicken Sie anschließend auf den Button „Überweisung ausführen“.
Nachdem Sie Ihren Auftrag freigegeben haben, werden auf der nächsten Seite sämtliche Angaben noch einmal in tabellarischer Form für Sie zusammengefasst.
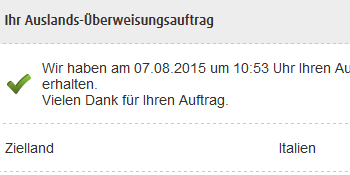
Sofern Sie im ersten Schritt ein Land ausgewählt haben, welches nicht dem SEPA-Raum angehört, werden Sie in das Formular „Auslandsüberweisung (Z1)“ geleitet.
Füllen Sie im Formular wie bei einer Inlandsüberweisung alle Eingabefelder aus, die nicht als optional gekennzeichnet sind.
Sie haben die Möglichkeit, unterschiedliche Entgeltregelungen auszuwählen. Grundsätzlich ist in der Auswahlliste die Entgeltteilung vorausgewählt. Sofern Sie eine abweichende Regelung festlegen möchten, klicken Sie auf den Pfeil der Auswahlliste und ändern Sie die Entgeltregelung nach Ihren Wünschen ab. Bitte beachten Sie, dass für Überweisungen in Länder des Europäischen Wirtschaftsraums (EWR) oder in Währungen des europäischen Wirtschaftsraums die Entgeltteilung vorgesehen wird und nicht änderbar ist.
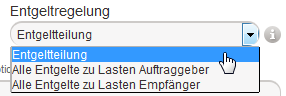
Klicken Sie am Ende des Formulars auf den Button „weiter“, um die Überweisung zu beauftragen.

Bevor Ihre Überweisung verarbeitet wird, können Sie Ihre Angaben noch einmal auf der folgenden Übersicht prüfen.
Sollten Sie einen Fehler feststellen, klicken Sie einfach auf den Button „Auftrag ändern“ und korrigieren Sie die entsprechenden Angaben.
Um Ihre Überweisung verbindlich abzuschließen, geben Sie bitte die angeforderte TAN ein. Klicken Sie anschließend auf den Button „Überweisung ausführen“.
Wenn Ihre Überweisung einwandfrei ausgeführt wurde, werden auf der nächsten Seite sämtliche Angaben noch einmal in tabellarischer Form für Sie zusammengefasst.
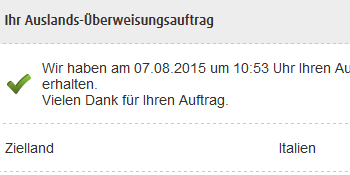
Ihre Überweisung wurde erfolgreich ausgeführt.
Als besondere Option steht Ihnen unsere BIC/ Swift-Code Suche zur Verfügung. Klicken Sie hierzu auf den Link „suchen“, den Sie oberhalb des Eingabefelds „BIC/Swift-Code“ sehen.
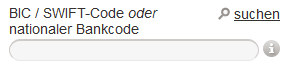
Suchen Sie auf der Folgeseite nach dem entsprechenden BIC/SWIFT-Code.
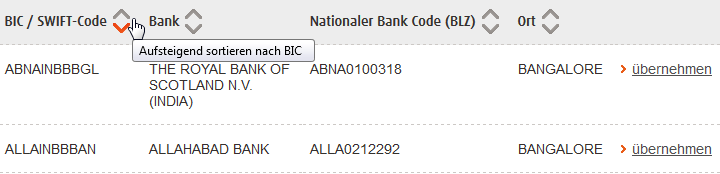
Klicken Sie in der Ergebnisliste rechts neben der gewünschten Bankverbindung auf den Link „übernehmen“. Der BIC/SWIFT-Code und der Name des Kreditinstituts werden automatisch in das Überweisungsformular übernommen.
Es besteht die Möglichkeit, dass die Bankverbindung des Empfängers keinen bekannten BIC/SWIFT-Code beinhaltet, sondern einen nationalen Bankcode. In diesem Fall wird Ihnen nach der Eingabe des nationalen Bankcodes ein Hinweis eingeblendet:

Unter dem Hinweis finden Sie zusätzliche Felder, in die Sie bitte die Adressdaten der Bank des Empfängers eingeben. Diese Angaben werden in diesem Fall zur Weiterleitung der Überweisung benötigt.
Bitte berücksichtigen Sie bei allen Auslandsüberweisungen, dass im Auftrag keine Umlaute verwendet werden dürfen.
Die für SEPA-Überweisungen erlaubten Zeichen sind:
1234567890, abcdefghijklmnopqrstuvwxyz, ABCDEFGHIJKLMNOPQRSTUVWXYZ, () / +- ., :? `
Bei der Überweisung im Außenwirtschaftsverkehr (Z1) dürfen sie folgende Zeichen verwenden:
1234567890, abcdefghijklmnopqrstuvwxyz, ABCDEFGHIJKLMNOPQRSTUVWXYZ, () / +- ., &*$% `
Wenn Sie Ihre Überweisung in dieser Form später erneut verwenden möchten, können Sie das ausgefüllte Formular als Überweisungsvorlage speichern. Aktivieren Sie dazu das Kontrollkästchen und vergeben Sie einen Namen für die Vorlage.

Diese Vorlage finden Sie dann in der linken Navigation unter dem Menüpunkt „Überweisungsvorlagen“ sowie in der Dropdown-Liste oberhalb des Auftragsformulars wieder. Sie brauchen somit ähnliche Überweisungsaufträge nicht zweimal einzugeben.
Termin-Überweisungen sind nur für SEPA-Überweisungen möglich. Füllen Sie alle Eingabefelder aus und geben Sie zusätzlich einen Termin an. Der Termin darf maximal 90 Tage in der Zukunft liegen.
Wenn Sie auf das kleine Symbol rechts neben dem Eingabefeld klicken, öffnet sich ein neues Fenster mit einem interaktiven Kalender.
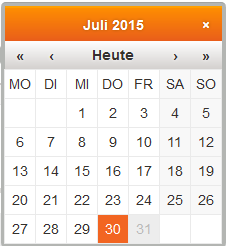
Der Kalender soll Ihnen bei der Suche nach einem bestimmten Datum behilflich sein. Wählen Sie hierzu einfach das gewünschte Datum aus. Der Kalender wird daraufhin automatisch geschlossen und das gewählte Datum erscheint im zugehörigen Eingabefeld.
(Bitte beachten Sie, dass die Kalenderfunktion nur angezeigt wird, wenn Ihr Browser JavaScript unterstützt und das Ausführen von JavaScript erlaubt.)
Klicken Sie am Ende des Formulars auf den Button „weiter“, um die Termin-Überweisung abzuschicken. Verfahren Sie dann wie bei einer normalen Überweisung.
Sie können selbst bestimmen, von welchem Konto das Geld überwiesen werden soll. Dazu klicken Sie oben im Formular bei Ihrem Konto auf den Pfeil der Auswahlliste und wählen anschließend das gewünschte Konto aus.
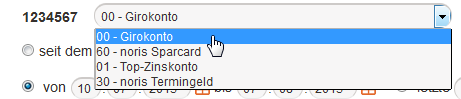
Standardmäßig haben Sie ein Online-Limit von 2.500€ pro Bankarbeitstag.
Eine Änderung dieses Limits können Sie online unter dem Menüpunkt „Services“ mit der Option „Überweisungslimit ändern“ an der linken Seite oder telefonisch unter der Rufnummer 030 – 310 66 005 (wenn Ihr Konto für Telefon-Banking freigeschaltet wurde) beantragen.
Wenn Sie Ihre Auslandsüberweisung ausdrucken oder speichern möchten, nutzen Sie am besten die Funktionssymbole in der oberen rechten Ecke.
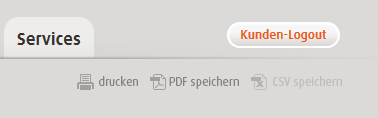
Bitte beachten Sie, dass die Druckfunktion nur angezeigt wird, wenn Ihr Browser JavaScript unterstützt und das Ausführen von JavaScript erlaubt.
Anderenfalls können Sie auch die Druckfunktion Ihres Browsers verwenden.
Der BIC (Bank Identification Code) dient zur eindeutigen Identifikation der Empfängerbank. Er besteht aus 8 oder 11 Stellen und hat einen festen Aufbau:
4-stelliger Bankcode
2-stelliger Ländercode
2-stellige Codierung des Ortes
3-stellige Kennzeichnung der Filiale (optional, kann durch „XXX“ ersetzt werden)
Für Zahlungen (Überweisungen, Daueraufträge) im SEPA-Raum ermitteln wir den BIC zu der angegebenen IBAN automatisch.
Auf dieser Seite sehen Sie eine Übersicht der von Ihnen erteilten Überweisungen, die aufgrund des Termins noch nicht ausgeführt wurden. Dabei kann es sich um Inlands-Überweisungen oder Auslands-Überweisungen vom Typ SEPA handeln. Sie erkennen diese an der Angabe „Inland“ oder „Ausland“ rechts in der Übersichtsliste.
Sie können diese Termin-Überweisungen ansehen, ändern oder löschen. Zudem haben Sie die Möglichkeit, eine neue Termin-Überweisung einzurichten.
Markieren Sie die Termin-Überweisung, die Sie ansehen oder ändern möchten, indem Sie das Optionsfeld am Anfang der jeweiligen Zeile anklicken. Es erscheint ein kleiner Punkt.
Wählen Sie anschließend den Eintrag "anzeigen / ändern" aus dem Auswahlmenü und klicken Sie auf den Button "weiter".
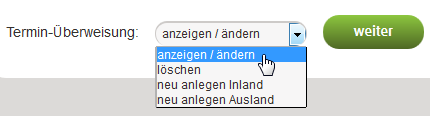
Sie werden auf ein bereits vorausgefülltes Überweisungsformular geleitet, dass Sie sich ansehen oder ändern können. Je nach Art des Auftrags erscheint das Formular für die Inlands-Überweisung oder für die Auslands-Überweisung (SEPA).
Über den Button "zurück" am Ende des Formulars gelangen Sie wieder auf die Übersicht.
Wenn Sie die Termin-Überweisung ändern möchten, korrigieren Sie diese bei Bedarf. Klicken Sie am Ende des Formulars auf den Button "weiter", um Ihren Auftrag abzuschicken.

Bevor Ihr Auftrag ausgeführt wird, können Sie Ihre Angaben noch einmal auf der folgenden Übersicht prüfen.
Sollten Sie einen Fehler feststellen, klicken Sie einfach auf den Button "Auftrag ändern" und korrigieren Sie die entsprechenden Angaben.
Um Ihren Auftrag verbindlich abzuschließen, geben Sie bitte die angeforderte TAN ein. Klicken Sie anschließend auf den Button "Überweisung ausführen".
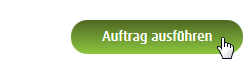
Wenn Ihr Auftrag einwandfrei ausgeführt wurde, werden auf der nächsten Seite sämtliche Angaben noch einmal in tabellarischer Form für Sie zusammengefasst.
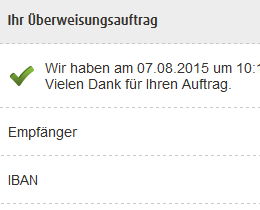
Ihr Auftrag wurde erfolgreich ausgeführt.
Markieren Sie die Termin-Überweisung, die Sie löschen möchten, indem Sie das Optionsfeld am Anfang der jeweiligen Zeile anklicken. Es erscheint ein kleiner Punkt.
Wählen Sie anschließend den Eintrag "löschen" aus dem Auswahlmenü und klicken Sie auf den Button "weiter".
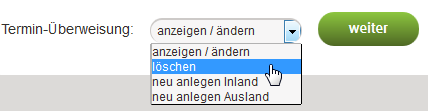
Bevor Ihr Auftrag ausgeführt wird, können Sie Ihre Entscheidung noch einmal auf der folgenden Übersicht prüfen.
Sollten Sie sich gegen die Löschung entscheiden, klicken Sie einfach auf den Button "Zurück".
Um Ihren Auftrag verbindlich abzuschließen, geben Sie bitte die angeforderte TAN ein. Klicken Sie anschließend auf den Button "Termin-Überweisung löschen".
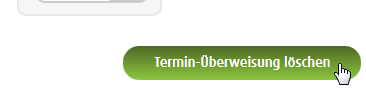
Wenn Ihr Auftrag einwandfrei ausgeführt wurde, werden auf der nächsten Seite sämtliche Angaben noch einmal in tabellarischer Form für Sie zusammengefasst.
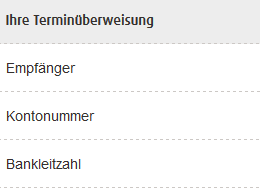
Wählen Sie den Eintrag "neu einrichten Inland" oder „neu einrichten Ausland“ aus dem Auswahlmenü und legen Sie dadurch fest, ob die Überweisung ins Inland oder ins Ausland versandt werden soll. Klicken Sie auf den Button "weiter".
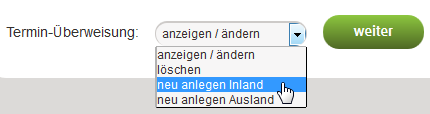
Je nach Auswahl werden Sie auf das Überweisungsformular für Inlands- oder für Auslands-Überweisungen (SEPA) geleitet.
Füllen Sie hier alle Eingabefelder aus und geben Sie einen Termin an. Der Termin darf maximal 90Tage in der Zukunft liegen.
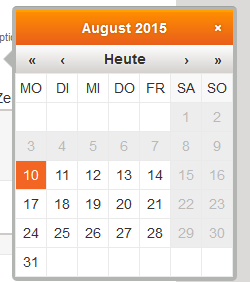
Der Kalender soll Ihnen bei der Suche nach einem bestimmten Datum behilflich sein. Wählen Sie hierzu einfach das gewünschte Datum aus. Der Kalender wird daraufhin automatisch geschlossen und das gewählte Datum erscheint im zugehörigen Eingabefeld.

Klicken Sie am Ende des Formulars auf den Button "weiter", um den Auftrag abzuschicken.
Bevor Ihr Auftrag ausgeführt wird, können Sie Ihre Angaben noch einmal auf der folgenden Übersicht prüfen.
Sollten Sie einen Fehler feststellen, klicken Sie einfach auf den Button "Auftrag ändern" und korrigieren Sie die entsprechenden Angaben.
Um Ihren Auftrag verbindlich abzuschließen, geben Sie bitte die angeforderte TAN ein. Klicken Sie anschließend auf den Button "Überweisung ausführen".
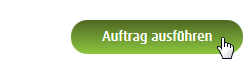
Wenn Ihr Auftrag einwandfrei ausgeführt wurde, werden auf der nächsten Seite sämtliche Angaben noch einmal in tabellarischer Form für Sie zusammengefasst.
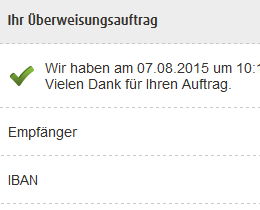
Ihr Auftrag wurde erfolgreich ausgeführt.
Klicken Sie auf einen der kleinen grauen Pfeile, die Sie hinter den Spaltenüberschriften sehen. Dadurch können Sie die Anzeige Ihrer Termin-Überweisungen nach einer bestimmten Reihenfolge sortieren. Die von Ihnen gewählte Sortierung wird anschließend blau hervorgehoben.

Wenn Sie Ihre Terminüberweisung ausdrucken oder speichern möchten, nutzen Sie am besten die Funktionssymbole in der oberen rechten Ecke.
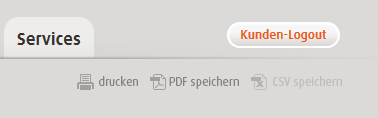
Bitte beachten Sie, dass die Druckfunktion nur angezeigt wird, wenn Ihr Browser JavaScript unterstützt und das Ausführen von JavaScript erlaubt.
Anderenfalls können Sie auch die Druckfunktion Ihres Browsers verwenden.
Mit dieser Funktion können Sie schnell und bequem Beträge von einem Unterkonto auf ein anderes Unterkonto überweisen.
Wenn Sie die Seite aufrufen, ist das Eingabefeld „Empfänger“ bereits mit Ihrem Namen ausgefüllt und das Auswahlmenü „Konto“ mit dem Unterkonto 00 voreingestellt. Wenn Sie ein anderes Unterkonto auswählen möchten, ändern Sie diese Voreinstellung entsprechend.
Füllen Sie nun wie bei einer normalen Überweisung alle übrigen Eingabefelder aus und wählen Sie das Unterkonto aus, auf das Sie den Betrag überweisen wollen.
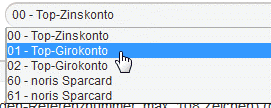
Klicken Sie am Ende des Formulars auf den Button „zur Auftragsbestätigung“, um die Überweisung abzuschicken.
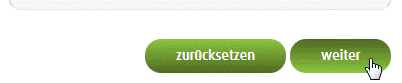
Bevor Ihre Überweisung angenommen wird, können Sie Ihre Angaben noch einmal auf der folgenden Übersicht prüfen.
Sollten Sie einen Fehler feststellen, klicken Sie einfach auf den Button „Auftrag ändern“ und korrigieren Sie die entsprechenden Angaben.
Um Ihre Überweisung verbindlich zu beauftragen, geben Sie bitte die angeforderte TAN ein. Klicken Sie anschließend auf den Button „Überweisung ausführen“.

Wenn Ihre Überweisung einwandfrei ausgeführt wurde, werden auf der nächsten Seite sämtliche Angaben noch einmal in tabellarischer Form für Sie zusammengefasst.
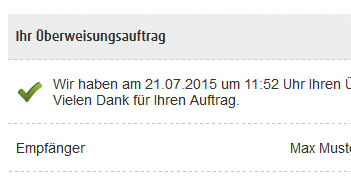
Ihr Auftrag wurde erfolgreich ausgeführt.
Auf dieser Seite sehen Sie alle Vorlagen für Ihre Überweisungen.
Sie können diese Vorlagen als Muster für Ihre Überweisungen oder Daueraufträge verwenden. Sie können diese aber auch erneut ansehen, ändern oder löschen. Zudem haben Sie die Möglichkeit, eine neue Überweisungsvorlage einzurichten.
Markieren Sie die Vorlage, die Sie als Muster verwenden wollen, indem Sie das Optionsfeld am Anfang der jeweiligen Zeile anklicken. Es erscheint ein kleiner Punkt.
Wählen Sie anschließend den Eintrag „als Überweisung verwenden“ aus dem Auswahlmenü und klicken Sie auf den Button „weiter“.
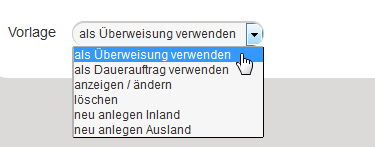
Sie werden auf ein bereits vorausgefülltes Überweisungsformular geleitet.
Überprüfen Sie die angezeigten Daten und korrigieren Sie diese bei Bedarf. Klicken Sie am Ende des Formulars auf den Button „weiter“, um Ihren Auftrag abzuschicken.
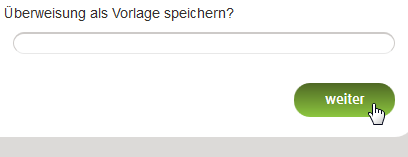
Bevor Ihr Auftrag ausgeführt wird, können Sie Ihre Angaben noch einmal auf der folgenden Übersicht prüfen.
Sollten Sie einen Fehler feststellen, klicken Sie einfach auf den Button „Auftrag ändern“ und korrigieren sie die entsprechenden Angaben.
Um Ihren Auftrag verbindlich abzuschließen, geben Sie bitte die angeforderteTAN ein. Klicken Sie anschließend auf den Button „Auftrag ausführen“.
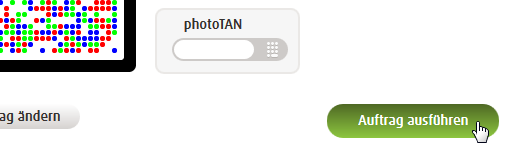
Wenn Ihr Auftrag einwandfrei ausgeführt wurde, werden auf der nächsten Seite sämtliche Angaben noch einmal in tabellarischer Form für Sie zusammengefasst.
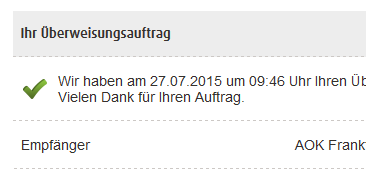
Ihr Auftrag wurde erfolgreich ausgeführt.
Markieren Sie die Vorlage, die Sie als Muster verwenden wollen, indem Sie das Optionsfeld am Anfang der jeweiligen Zeile anklicken. Es erscheint ein kleiner Punkt.
Wählen Sie anschließend den Eintrag „als Dauerauftrag verwenden“ aus dem Auswahlmenü und klicken Sie auf den Button „weiter“.
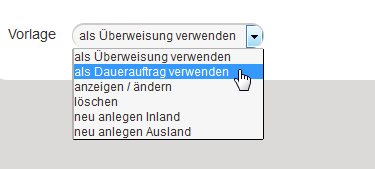
Sie werden auf ein bereits vorausgefülltes Formular zur Einrichtung von Daueraufträgen geleitet.
Überprüfen Sie die angezeigten Daten und korrigieren Sie diese bei Bedarf. Klicken Sie am Ende des Formulars auf den Button „weiter“, um Ihren Auftrag abzuschicken.
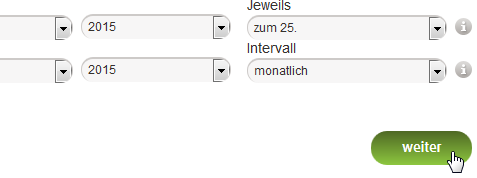
Bevor Ihr Auftrag ausgeführt wird, können Sie Ihre Angaben noch einmal auf der folgenden Übersicht prüfen.
Sollten Sie einen Fehler feststellen, klicken Sie einfach auf den Button „Auftrag ändern“ und korrigieren sie die entsprechenden Angaben.
Um Ihren Auftrag verbindlich abzuschließen, geben Sie bitte die angeforderte TAN ein. Klicken Sie anschließend auf den Button „Dauerauftrag einrichten“.
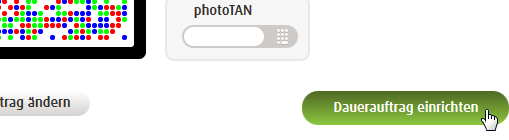
Wenn Ihr Auftrag einwandfrei ausgeführt wurde, werden auf der nächsten Seite sämtliche Angaben noch einmal in tabellarischer Form für Sie zusammengefasst.
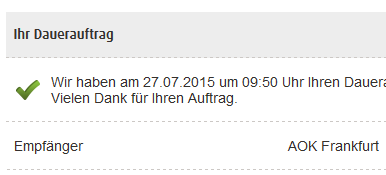
Ihr Auftrag wurde erfolgreich ausgeführt.
Markieren Sie die Überweisungsvorlage, die Sie ansehen oder ändern möchten, indem Sie das Optionsfeld am Anfang der jeweiligen Zeile anklicken. Es erscheint ein kleiner Punkt.
Wählen Sie anschließend den Eintrag „anzeigen / ändern“ aus dem Auswahlmenü und klicken Sie auf den Button „weiter“.
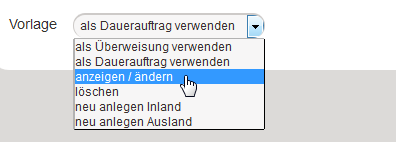
Sie werden auf ein bereits vorausgefülltes Überweisungsformular geleitet, dass Sie sich ansehen oder ändern können.
Über den Button „zurück“ am Ende des Formulars gelangen Sie wieder auf die Übersicht.
Wenn Sie die Überweisungsvorlage ändern möchten korrigieren Sie diese bei Bedarf. Klicken Sie am Ende des Formulars auf den Button „zur Auftragsbestätigung“, um Ihren Auftrag abzuschicken.
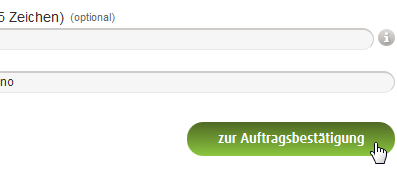
Bevor Ihr Auftrag ausgeführt wird, können Sie Ihre Angaben noch einmal auf der folgenden Übersicht prüfen.
Sollten Sie einen Fehler feststellen, klicken Sie einfach auf den Button „Vorlage ändern“ und korrigieren sie die entsprechenden Angaben.
Um Ihren Auftrag verbindlich abzuschließen, kicken Sie anschließend auf den Button „Überweisungsvorlage ändern“. Die Eingabe einer TAN ist hier nicht notwendig.

Wenn Ihr Auftrag einwandfrei ausgeführt wurde, werden auf der nächsten Seite sämtliche Angaben noch einmal in tabellarischer Form für Sie zusammengefasst.
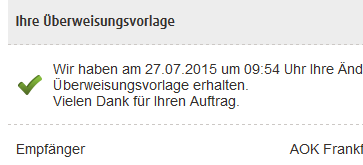
Ihr Auftrag wurde erfolgreich ausgeführt.
Markieren Sie die Überweisungsvorlage, die Sie löschen möchten, indem Sie das Optionsfeld am Anfang der jeweiligen Zeile anklicken. Es erscheint ein kleiner Punkt.
Wählen Sie anschließend den Eintrag „löschen“ aus dem Auswahlmenü und klicken Sie auf den Button „weiter“.
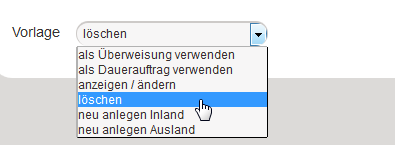
Wenn Sie alle Überweisungsvorlagen löschen möchten, wählen Sie einfach den Eintrag „alle Vorlagen löschen“ aus dem Auswahlmenü und klicken Sie auf den Button „weiter“.
Bevor Ihr Auftrag ausgeführt wird, können Sie Ihre Entscheidung noch einmal auf der folgenden Übersicht prüfen.
Sollten Sie sich gegen die Löschung entscheiden, klicken Sie einfach auf den Button „zurück“.
Um Ihren Auftrag verbindlich abzuschließen, klicken Sie anschließend auf den Button „Überweisungsvorlage löschen“. Die Eingabe einer TAN ist hier nicht notwendig.
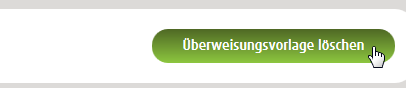
Wenn Ihr Auftrag einwandfrei ausgeführt wurde, werden auf der nächsten Seite sämtliche Angaben noch einmal in tabellarischer Form für Sie zusammengefasst.
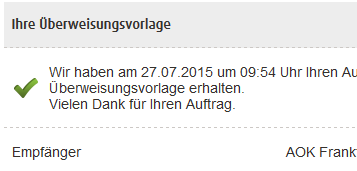
Ihr Auftrag wurde erfolgreich ausgeführt.
Wählen Sie aus dem Auswahlmenü den Eintrag „neu anlegen Inland“, wenn Sie eine neue Vorlage für eine Inlands-Überweisung angelegen möchten, bzw. „neu anlegen Ausland“, wenn Sie eine neue Auslandsüberweisungsvorlage erstellen möchten. Klicken Sie anschließend auf den Button „weiter“.
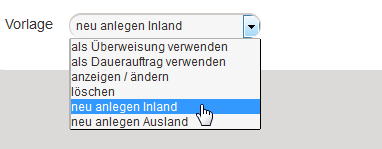
Sie werden auf ein Formular geleitet, mit dem Sie eine neue Überweisungsvorlage einrichten können.
Füllen Sie dazu alle Eingabefelder aus und klicken Sie am Ende des Formulars auf den Button „zur Auftragsbestätigung“, um den Auftrag abzuschicken.
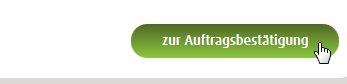
Bevor Ihr Auftrag ausgeführt wird, können Sie Ihre Angaben noch einmal auf der folgenden Übersicht prüfen.
Sollten Sie einen Fehler feststellen, klicken Sie einfach auf den Button „Vorlage ändern“ und korrigieren sie die entsprechenden Angaben.
Um Ihren Auftrag verbindlich abzuschließen, klicken Sie auf den Button „Vorlage neu einrichten“. Die Eingabe einer TAN ist hier nicht notwendig.
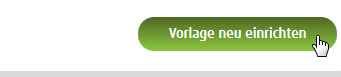
Wenn Ihr Auftrag einwandfrei ausgeführt wurde, werden auf der nächsten Seite sämtliche Angaben noch einmal in tabellarischer Form für Sie zusammengefasst.
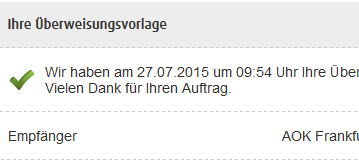
Ihr Auftrag wurde erfolgreich ausgeführt.
Klicken Sie auf einen der kleinen Pfeile, die Sie hinter den Spaltenüberschriften sehen. Dadurch können Sie die Anzeige Ihrer Überweisungsvorlagen nach einer bestimmten Reihenfolge sortieren. Die von Ihnen gewählte Sortierung wird anschließend rot hervorgehoben.
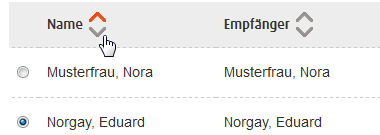
Wenn Sie Ihre Überweisungsvorlagen ausdrucken oder speichern möchten, nutzen Sie am besten die Funktionssymbole in der oberen rechten Ecke.
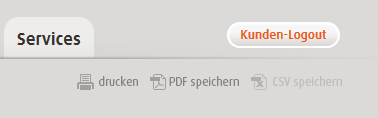
Bitte beachten Sie, dass die Druckfunktion nur angezeigt wird, wenn Ihr Browser JavaScript unterstützt und das Ausführen von JavaScript erlaubt.
Anderenfalls können Sie auch die Druckfunktion Ihres Browsers verwenden.
Für die Erstellung einer SEPA-Überweisung ist die Eingabe einer IBAN (International Bank Account Number) erforderlich. Das Format der IBAN unterscheidet sich für die teilnehmenden Länder.
Die nachfolgende Übersicht zeigt Ihnen länderspezifische IBAN-Beispiele:
Land
| Andorra
| Belgien
| Bulgarien
| Dänemark
| Estland
| Finnland
| Frankreich
| Griechenland
| Großbritannien
| Irland
| Island
| Italien
| Kroatien
| Lettland
| Liechtenstein
| Litauen
| Luxemburg
| Malta
| Niederlande
| Norwegen
| Österreich
| Polen
| Portugal
| Rumänien
| Schweden
| Slowakei
| Slowenien
| Spanien
| Tschechische Republik
| Ungarn
| Vatikanstadt
| Zypern
|
|---|
Land
|
Länge der IBAN
|
Beispiel für Online-Vorlage
|
|---|---|---|
Andorra
|
24 Stellen
|
AD1200012030200359100100
|
Belgien
|
16 Stellen
|
BE62510007547061
|
Bulgarien
|
22 Stellen
|
BG80BNBG96611020345678
|
Dänemark
|
18 Stellen
|
DK5000400440116243
|
Estland
|
20 Stellen
|
EE382200221020145685
|
Finnland
|
18 Stellen
|
FI2112345600000785
|
Frankreich
|
27 Stellen
|
FR1420041010050500013M02606
|
Griechenland
|
27 Stellen
|
GR1601101250000000012300695
|
Großbritannien
|
22 Stellen
|
GB29NWBK60161331926819
|
Irland
|
22 Stellen
|
IE29AIBK93115212345678
|
Island
|
26 Stellen
|
IS140159260076545510730339
|
Italien
|
27 Stellen
|
IT40S0542811101000000123456
|
Kroatien
|
21 Stellen
|
HR1210010051863000160
|
Lettland
|
21 Stellen
|
LV80BANK0000435195001
|
Liechtenstein
|
20 Stellen
|
LI21088100002324013AA
|
Litauen
|
20 Stellen
|
LT121000011101001000
|
Luxemburg
|
20 Stellen
|
LU280019400644750000
|
Malta
|
31 Stellen
|
MT84MALT011000012345MTLCAST001S
|
Niederlande
|
18 Stellen
|
NL91ABNA0417164300
|
Norwegen
|
15 Stellen
|
NO9386011117947
|
Österreich
|
20 Stellen
|
AT611904300234573201
|
Polen
|
28 Stellen
|
PL27114020040000300201355387
|
Portugal
|
25 Stellen
|
PT50000201231234567890154
|
Rumänien
|
24 Stellen
|
RO49AAAA1B31007593840000
|
Schweden
|
24 Stellen
|
SE3550000000054910000003
|
Slowakei
|
24 Stellen
|
SK3112000000198742637541
|
Slowenien
|
19 Stellen
|
SI56191000000123438
|
Spanien
|
24 Stellen
|
ES9121000418450200051332
|
Tschechische Republik
|
24 Stellen
|
CZ6508000000192000145399
|
Ungarn
|
28 Stellen
|
HU42117730161111101800000000
|
Vatikanstadt
|
22 Stellen
|
VA59001123000012345678
|
Zypern
|
28 Stellen
|
CY17002001280000001200527600
|
Land
|
Länge der IBAN
|
Beispiel für Online-Vorlage
|
|---|
Der BIC (Bank Identification Code) dient zur eindeutigen Identifikation der Empfängerbank. Er besteht aus 8 oder 11 Stellen und hat einen festen Aufbau:
4-stelliger Bankcode
2-stelliger Ländercode
2-stellige Codierung des Ortes
3-stellige Kennzeichnung der Filiale (optional, kann durch „XXX“ ersetzt werden)
Für Zahlungen (Überweisungen, Daueraufträge) im SEPA-Raum ermitteln wir den BIC zu der angegebenen IBAN automatisch.
Die Kundenreferenz (auch als „Ende zu Ende Referenz“ bekannt) erlaubt es, zusätzlich zum bekannten Verwendungszweck weitere Angaben zum Auftrag (Überweisung, Dauerauftrag) zu hinterlegen. Dies kann beispielsweise eine Rechnungs- oder Auftragsnummer sein. Das Feld ist optional und muss nicht befüllt werden.